بازار فارکس با حجم معاملات بسیار بالایی که دارد، افراد بسیاری را به سوی خود جذب کرده است. حجم بالای معاملات در این بازار به کاربران اجازه می دهد تا بتوانند در هر لحظه معامله کنند و این موضوع به ویژه برای نوسان گیران بسیار ارزشمند است. اما فعالان این بازار برای انجام معاملات خود به یک پلتفرم نیاز دارند. متاتریدر پلتفرم محبوب ساخت کشور روسیه است که بیشتر فعالان بازار فارکس از آن استفاده می شود. در این مقاله قصد داریم چگونگی کار با متاتریدر را به صورت قدم به قدم هم برای کامپیوتر و هم برای موبایل شرح دهیم.
متاتریدر چیست؟
متاتریدر یک نرمافزار معاملاتی محبوب و پرکاربرد در بازارهای مالی است که توسط شرکت MetaQuotes Software توسعه یافته است. این نرمافزار به عنوان رابط اصلی بین معاملهگران و بازارهای مالی عمل میکند و دارای ویژگیهای کلیدی زیر است:
- دو نسخه اصلی: متاتریدر 4 (MT4) و متاتریدر 5 (MT5)
- امکان معامله در بازارهای مختلف مانند فارکس، سهام، کالاها و ارزهای دیجیتال
- ابزارهای تحلیل تکنیکال پیشرفته شامل نمودارها و اندیکاторها
- قابلیت برنامهنویسی و استفاده از رباتهای معاملاتی (Expert Advisors)
- دسترسی از طریق نسخههای دسکتاپ، موبایل و وب
- رایگان بودن و سهولت استفاده
- امکان شخصیسازی و تنظیم بر اساس نیازهای معاملهگر
- پشتیبانی از انواع سفارشات معاملاتی
- قابلیت تست استراتژیهای معاملاتی
متاتریدر به دلیل سادگی استفاده، امکانات گسترده و محبوبیت در میان بروکرها، به یکی از پرکاربردترین پلتفرمهای معاملاتی در جهان تبدیل شده است. این نرمافزار به معاملهگران اجازه میدهد تا به راحتی به بازارهای مالی دسترسی داشته باشند و معاملات خود را با ابزارهای پیشرفته انجام دهند.
آموزش تصویری متاتریدر
انتخاب بروکر قبل از کار با متاتریدر
همان طور که می دانید برای فعالیت در بازار فارکس باید حتماً یک حساب معاملاتی داشته باشید. برای این کار به یک بروکر معتبر نیاز دارید که خدمات خود را به ایرانیان نیز ارائه دهد. با پیداکردن بروکر و ثبت نام در آن، امکان ایجاد یک حساب برای شما فعال می شود. بروکر آلپاری، و لایت فارکس و بروکر آمارکتس نمونه هایی از بروکرهایی هستند که خدمات خود را به ایرانیان نیز ارائه می دهند. اما توصیه می کنیم لیست به روز شده بهترین بروکر های فارکس برای ایرانیان را ببینید و بهترین بروکر را متناسب با نظر سایر کاربران امروز انتخاب کنید. بعد از ثبت نام در بروکر معمولا بروکر ها لینک دانلود متاتریدر را در اختیار شما قرار میدهند.
نصب متاتریدر
برای نصب متاتریدر، مراحل زیر را دنبال کنید:
۱-دانلود نرم افزار مناتریدر:
برای نسخه دسکتاپ، به سایت رسمی متاتریدر (metatrader4.com یا metatrader5.com) بروید و نسخه مورد نظر را دانلود کنید. برای نسخه موبایل، از App Store یا Google Play متاتریدر را دانلود کنید. برای نسخه دسکتاپ، مراحل نصب را انجام دهید. برای نسخه موبایل، پس از دانلود، نرم افزار به طور خودکار نصب می شود.
۲-ایجاد حساب کاربری در بروکر فارکس:
یک حساب کاربری در بروکر مورد نظر خود ایجاد کنید تا اطلاعات لاگین دریافت کنید. نام کاربری، رمز عبور و سرور بروکر خود را وارد کنید. در قسمت بالا توضیح دادیم برای داشتن این اطلاعات باید در یک بروکر معتبر برای ایرانیان حساب باز کنید حتما از لینک داده شده در پاراگراف بالا بروکر مناسب خود را انتخاب کنید
ورود به حساب: نرم افزار را باز کرده و گزینه “Login to Trade Account” را انتخاب کنید.
ایجاد حساب و اتصال به متاتریدر در یک بروکر
ایجاد حساب کاربری در بروکر با ایجاد حساب برای متاتریدر متفاوت است. درواقع شما بعد از ساخت حساب در بروکر می توانید انواع حساب از جمله حساب استاندارد، ECN و دیگر حساب ها را برای فعالیت در Meta Trader ایجاد کنید. همچنین امکان ایجاد حساب به صورت دمو یا حقیقی برای شما وجود دارد.
از همان بخشی که فایل Metatrader را در بروکر Fx24 دانلود کردید، می توانید با کلیک روی گزینه Open Account یک حساب معاملاتی برای اتصال به متاتریدر ایجاد کنید. اگر با بروکر FX24، آشنایی ندارید به مقاله آشنایی با بروکر FX24 مراجعه کنید. مواردی که برای ایجاد حساب معاملاتی باید به آن توجه کنید، واقعی یا آزمایشی بودن حساب (Live / Demo)، نوع حساب معاملاتی که می تواند Standard، Nano، ECN یا PRO باشد، است.
اینکه شما در متاتریدر قصد بازکردن معاملات برحسب دلار یا یورو را دارید نیز اهمیت دارد. اگر بخواهید معاملات شما برحسب دلار باشد، USD و در صورتی که بخواهید سود و ضرر شما برحسب یورو محاسبه شود، روی EUR کلیک کنید. درنهایت نیز با کلیک روی گزینه Open Account کار ایجاد حساب معاملاتی به پایان می رسد.
حساب دمو یا آزمایشی
کاربرانی که به تازگی قصد شروع فعالیت در بازار فارکس را دارند، می توانند در ابتدا با ایجاد یک حساب دمو که آزمایشی است، آمادگی لازم برای شروع فعالیت در بازار را به دست آورند؛ زیرا در این نوع حساب می توانید معاملاتی را بدون واریز وجه انجام دهید. بدیهی است سود و ضرر به دست آمده در این نوع حساب ها حقیقی نیستند. به عنوان یک تریدر مبتدی، مطالعه مقالات آموزش مبتدی فارکس و فارکس به زبان ساده میتواند برایتان بسیار مفید باشد.
البته اگر حساب Demo را انتخاب کرده باشید، گزینه دیگری به نام Starting Balance را نیز خواهید دید که مربوط به مقدار سرمایه اولیه موردنظر برای شروع معاملات خواهد بود. سعی کنید این مورد را مطابق سرمایه ای که قصد دارید در آینده معاملات خود را با آن مبلغ شروع کنید، وارد کنید. برای مثال، اگر قرار است معاملات حقیقی خود را با 500 دلار آغاز کنید، واردکردن مبلغ 2000 دلار در این بخش دید درستی از شرایط بازار را برای شما ایجاد نخواهد کرد.
برای ساخت حساب در بروکر FX24 باید به شرح زیر عمل کنید:
مرحله اول
در این مرحله، ابتدا باید در بروکر FX24، یک حساب کاربری داشته باشید. پس از ساخت حساب کاربری و ثبت نام میتوانید، حساب معاملاتی خود را ایجاد کنید. در حقیقت، در این مرحله به کیف پول خود دسترسی خواهید داشت.
مرحله دوم
در این مرحله باید کف پول خود را شارژ کنید تا بتوانید به حساب معاملاتی خود وجه واریز کنید. برای این عمل کافی است در قسمت کیف پول، بر روی واریز کلیک کنید.

مرحله سوم
در این مرحله دو روش پرداخت برای شما وجود دارد:
- پرداخت آفلاین صرافی USD
- درگاه پرداختی کریپتو USDT
با انتخاب یکی از این روشها به مرحله بعدی خواهید رفت.

مرحله چهارم
در این مرحله باید حساب معاملاتی که قصد دارید وجه به آن واریز کنید، انتخاب کنید.
مرحله پنجم
در این مرحله باید میزان وجه خود را به تتر انتخاب کنید. سپس بر روی گزینه تایید کلیک کنید. اطلاعات واریز شما نمایان میشود تا از صحت آن اطمینان پیدا کنید.

مرحله ششم
در این مرحله، باید اطلاعات واریزی خود را بررسی کنید. سپس در صورت صحیح بودن آن بر روی گزینه تایید نهایی کلیک کنید. اگر روش پرداختی شما کریپتو باشد، 90 دقیقه برای واریز زمان خواهید داشت.

مرحله هفتم
برای واریز جه از صرافی، آدرس کیف پول خود را از قسمت درگاه کریپتو کپی کنید. سپس به صرافی ارز دیجیتال مورد نظر وارد کنید( بهترین صرافیهای ارز دیجیتال ایرانی را میتوانید در این لینک مطالعه کنید). توجه داشته باشید که نوع شبکه باید بر روی TRC20 باشد.

مرحله هشتم
پس از تکمیل واریز از صرافی، یک پیامک یا ایمل جت تایید برای شما ارسال میشود. از رسید برداشت اسکرین شات بگیرید یا فایل آن را ذخیره کنید تا اطلاعات را داشته باشید.

مرحله نهم
به ساید بروکر FX24 بازگشته و رسید را در قسمت مربوطه آپلود کنید. این اقدام برای تایید نهایی واریز الزامی است.

مرحله دهم
پس از آپلود رسید پرداختی، بر روی گزینه ثبت تیکت کلیک کنید تا پرداخت شما نهایی شود. در حقیقت، در این مرحله کارشناسان بروکر آن را بررسی و تایید میکنند. درنهایت پول به حکیف پول شما واریز میشود.
نحوه ورود به حساب معاملاتی
حالا باید برنامه Meta Trader را در صورتی که پیش از این نصب نکرده بودید، روی سیستم خود نصب کنید. بلافاصله پس از نصب و بازکردن برنامه متاتریدر با چنین صفحه ای مواجه خواهید شد. در اینجا شما باید نوع حساب معاملاتی خود را به طور دقیق پیدا کرده و روی آن کلیک کنید. سپس روی گزینه Next در پایین پنجره کلیک کنید تا به مرحله بعد منتقل شوید.
اگر نوع سرور شما در میان انواع موجود در لیست وجود نداشته باشد، می توانید روی بخش Add new broker در کنار علامت + در پایین لیست کلیک کنید. سپس، در کادر بازشده نام سرور موردنظر خود را وارد کنید. اما با توجه به اینکه هلدینگ بروکر FX24، بیگ ری هست، این سرور را انتخاب کنید. سپس، روی گزینه Scan کلیک کنید که آن سرور نیز به متاتریدر اضافه شود تا شما بتوانید نام کاربری و رمز عبور خودتان را وارد کنید.
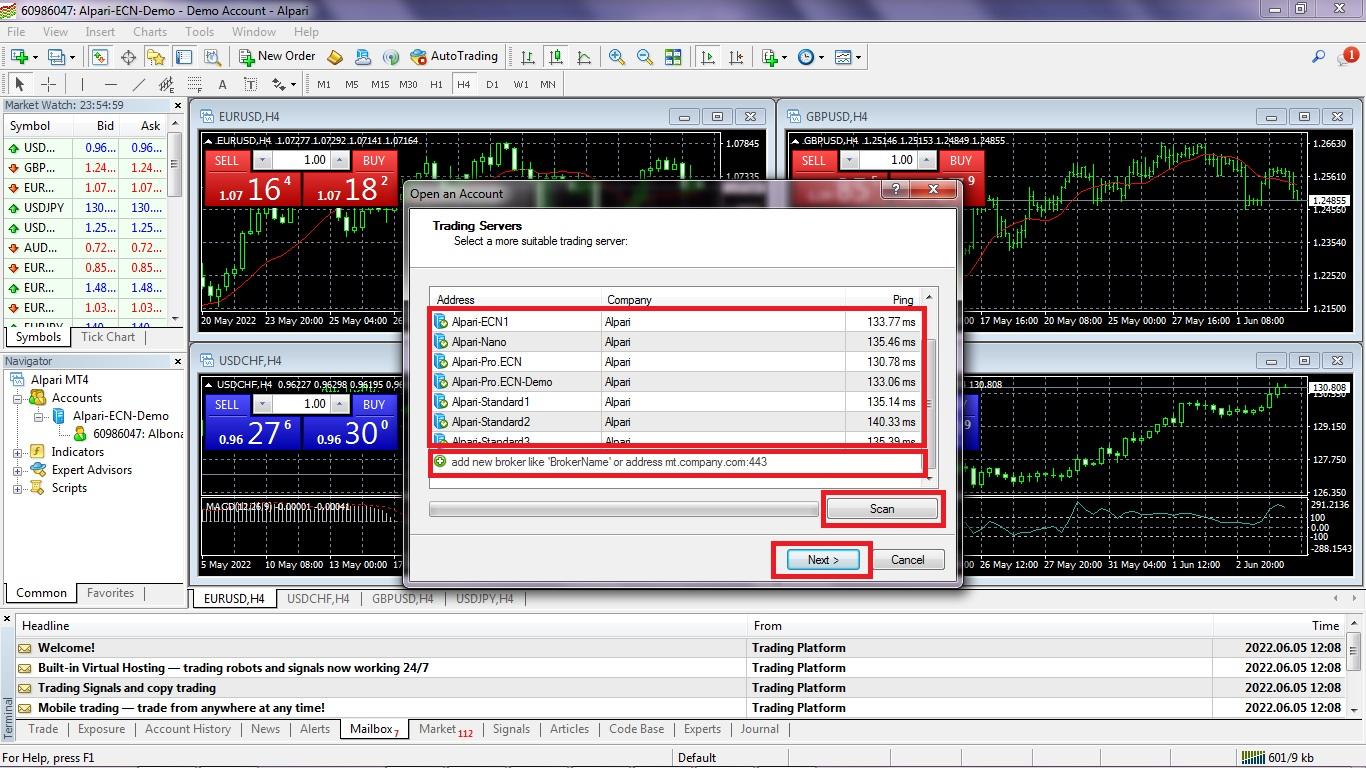
ا کلیک روی گزینه Next در مرحله پیش با چنین صفحه ای مواجه خواهید شد. بخش Existing Trade Account را انتخاب کنید و نام کاربری (Login) و رمز عبور خود را در کادرهای اول و دوم قرار دهید و روی گزینه Next کلیک کنید.
توجه داشته باشید که نام کاربری (Login) و رمز عبور شما همان اعداد و کاراکترهایی هستند که پس از ایجاد حساب معاملاتی در بروکر برای شما در نظر گرفته شد (به تصاویر بالا دقت کنید).
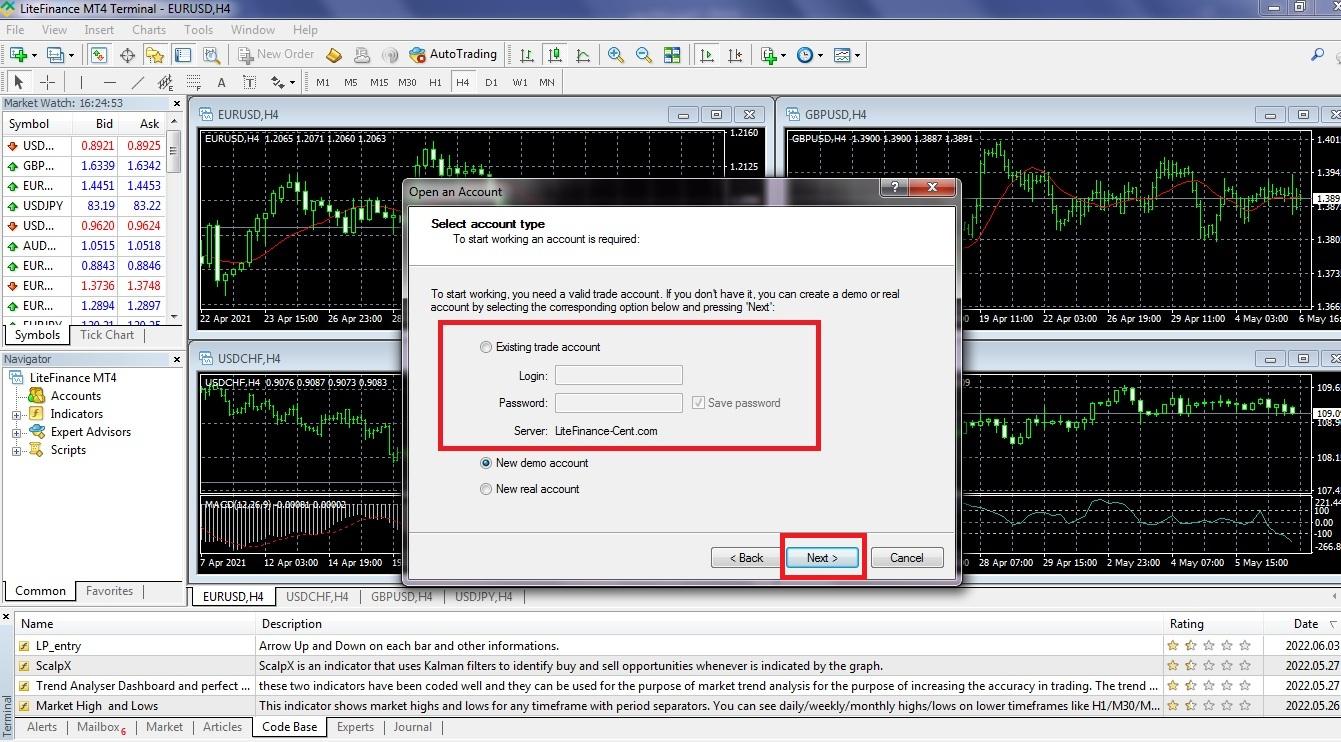
اطلاعاتی که در این مسیر باید انتخاب یا وارد کنید باید با دقت تمام انجام شوند. اگر در ورود به حساب معاملاتی خود با مشکل مواجه شدید، می توانید با کلیک روی تب File از نوار بالای صفحه و سپس انتخاب گزینه Open An Account از زیرمنوی بازشده باز هم همین مراحل پیش روی شما قرار می گیرند که می توانید به همان ترتیبی که پیش از این توضیح دادیم، اطلاعات را وارد کنید.
آموزش کار با متاتریدر
-
منو File در متاتریدر
موارد مهمی که در تب File وجود دارند، ایجاد حساب کاربری است که پیش از این به آن اشاره کردیم. مورد دیگری نیز با عنوان Open Data Folder وجود دارد که بسیار کاربردی است. در ادامه این بخش را نیز توضیح خواهیم داد.
Open Data Folder -۱
گاهی ممکن است شخصی به شما اندیکاتور، قالب یا ابزارهای دیگر برای آسان کردن تحلیل و انجام معاملات به شما ارائه دهد که برای استفاده از آن شما باید آن ابزار را در متاتریدر خود ذخیره کنید. برای این کار کافی است ابتدا روی تب File از نوار بالای صفحه کلیک کرده و سپس گزینه Open Data Folder را انتخاب کنید. با این کار پنجره ای برای شما باز خواهد شد که امکان قراردادن فایل دریافتی را در بخش مربوط برای شما فراهم می کند.
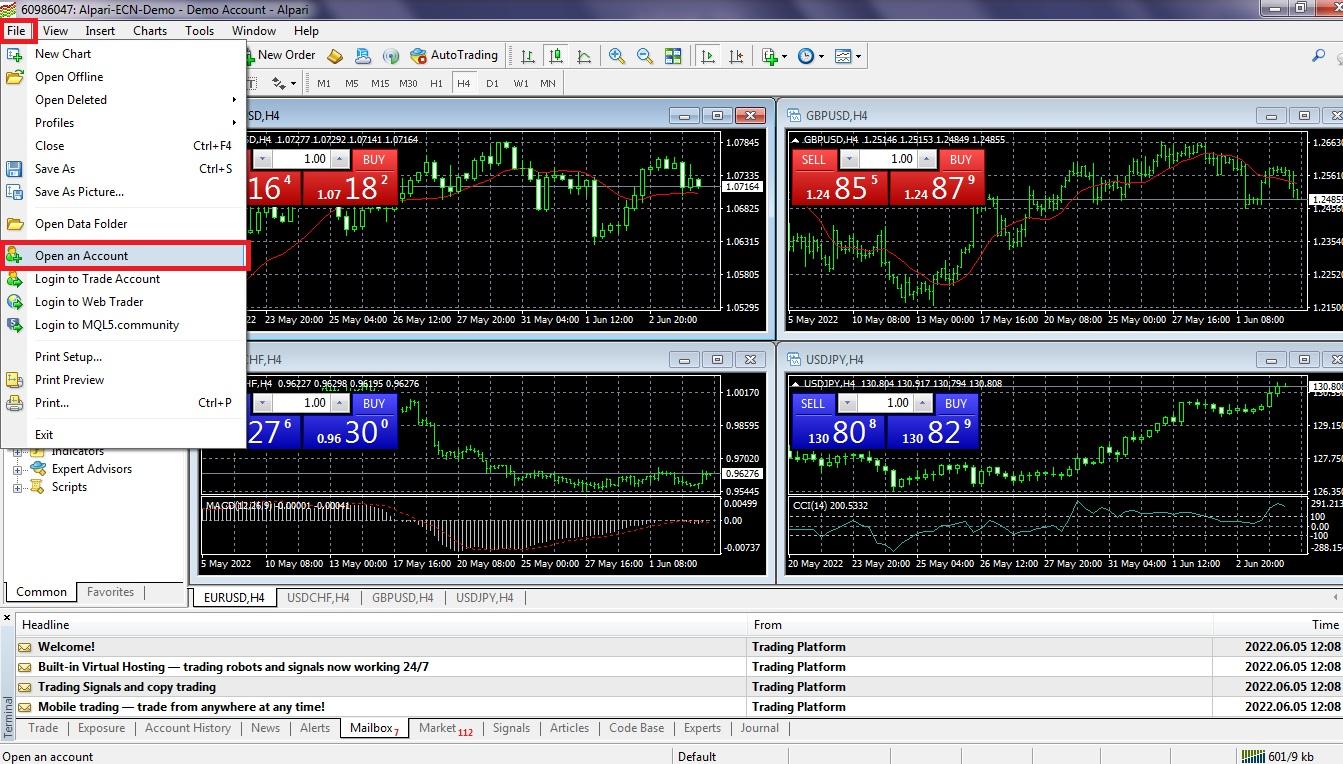
View -۲
در تب View از نوار بالای صفحه می توانید بخش های موجود در صفحه را ظاهر یا مخفی کنید. بخش هایی همچون Market Watch، Navigator و Terminal از اصلی ترین بخش های Meta Trader هستند که در صورت پیدانکردن آن ها در صفحه می توانید از این بخش به آن ها دسترسی داشته باشید.

Insert -۳
اگر بخواهید اندیکاتور یا هر ابزار تحلیلی دیگر را روی نمودار قرار دهید، می توانید از این بخش استفاده کنید. البته در آینده متوجه خواهید شد که برای رسیدن به هر هدفی در Meta Trader چند راه پیش روی شما قرار می گیرد.
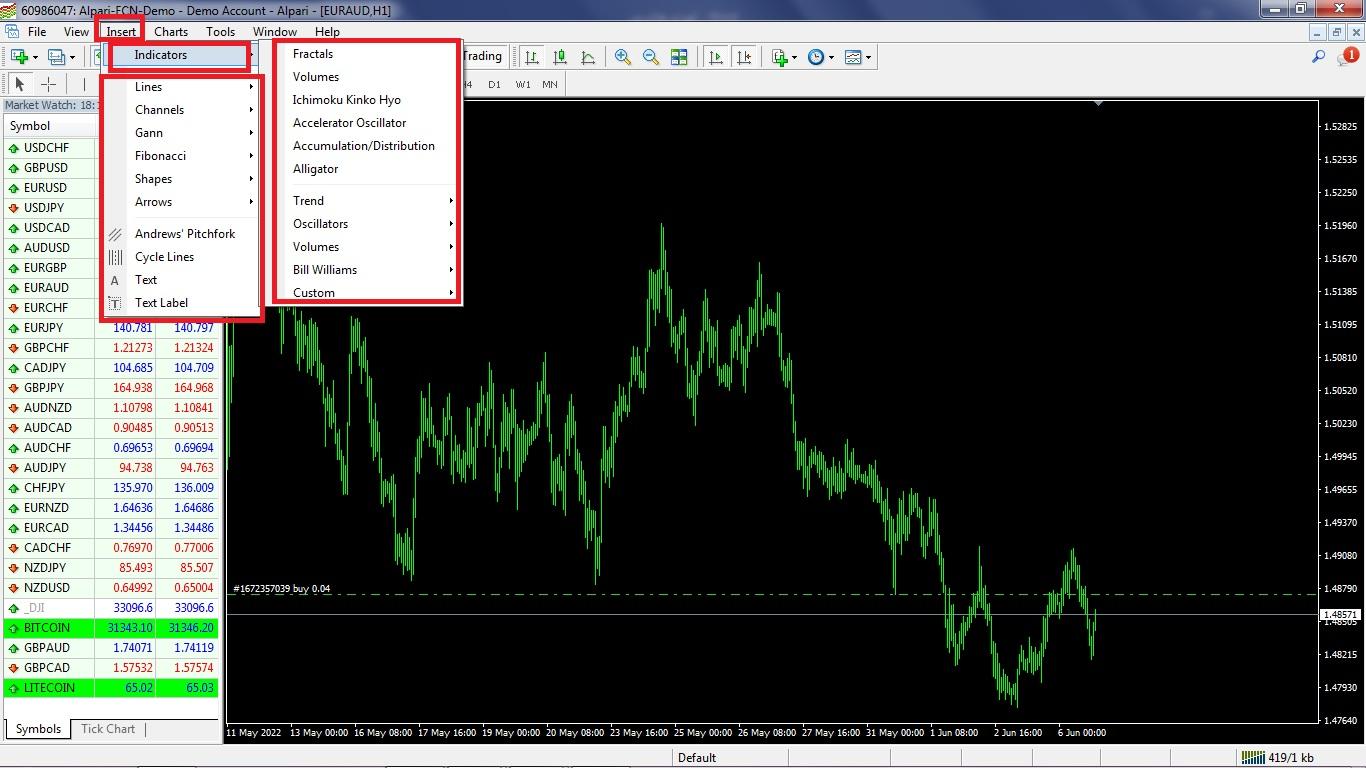
Charts- ۴
نمودار قیمتی و تمام تنظیماتی که بتوانید روی آن اعمال کنید، از این بخش در دسترس است. البته با کلیک راست روی نمودار و استفاده از گزینه های مختلف موجود نیز می توان ظاهر نمودار را تغییر داد.

Tools -۵
بیشترین کاربرد بخش Tools امکان بازکردن معامله جدید برای کاربران است. دیگر بخش های این بخش مربوط به افرادی است که قصد کدنویسی برای استفاده از Meta Trader را دارند.
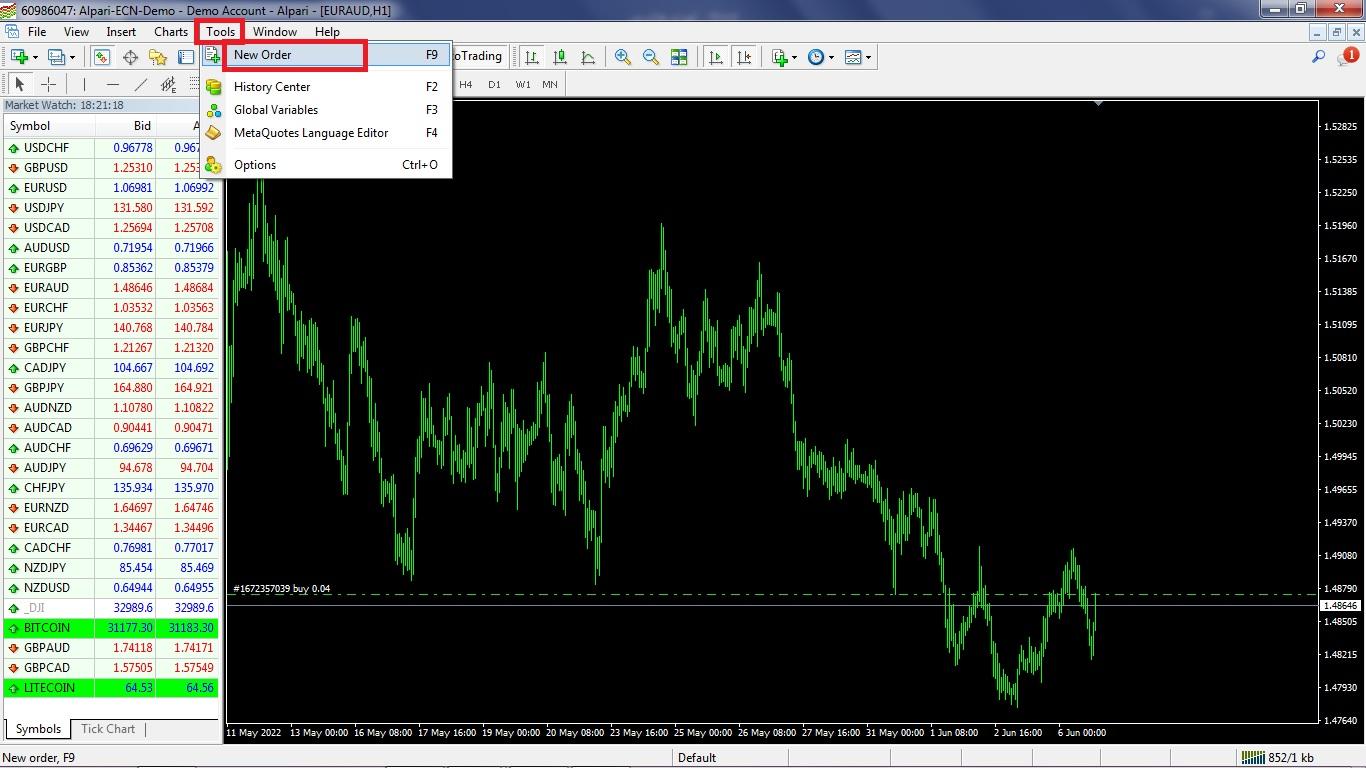
Window -۶
در بخش Window می توانید تعیین کنید که چند نمودار در پنجره به نمایش درآیند. اگر بخواهید تنها یک نمودار را مشاهده کنید، باید روی دکمه Maximize (دکمه وسط در بالا و سمت راست هر نمودار) کلیک کنید.
بخش نوار ابزار در متاتریدر
آیکون انواع نمودار
از سمت چپ شروع می کنیم. سه گزینه اول مربوط به انواع نمودارها یعنی شمعی، میله ای و خطی هستند که شما با توجه به سلیقه خود می توانید مناسب ترین گزینه را انتخاب کنید.
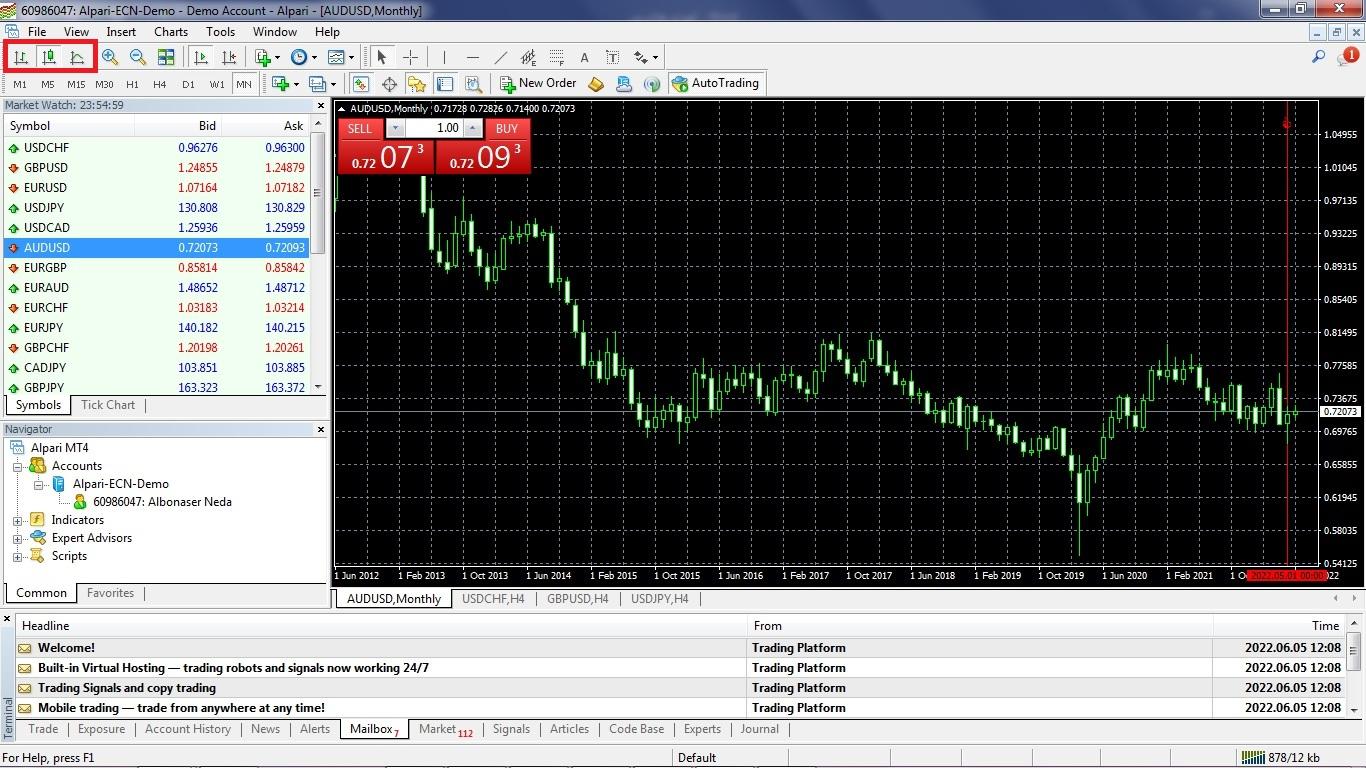
آیکون ذرهبین
با کلیک روی آیکون ذره بین با علامت + و – می توانید نمودار قیمتی را بزرگ یا کوچک کنید.
آیکون باز نمودن نمودار قیمتی
همان طور که در تصویر قبل هم دیدید، در ابتدا و بلافاصله پس از ورود به حساب معاملاتی در متاتریدر چهار نمودار برای شما به نمایش درمی آیند. اگر بخواهید تنها یکی از نمودارها را در صفحه ببینید، باید روی گزینه Maximize کلیک کنید.
در صورتی که بخواهید باز هم 4 نمودار قیمتی را در صفحه مشاهده کنید، باید روی آیکون موردنظر (صفحه ای با 4 نمودار) کلیک کنید. دیگر تنظیمات را نیز از طریق بخش Window که پیش از این توضیح داده شد، انجام دهید.
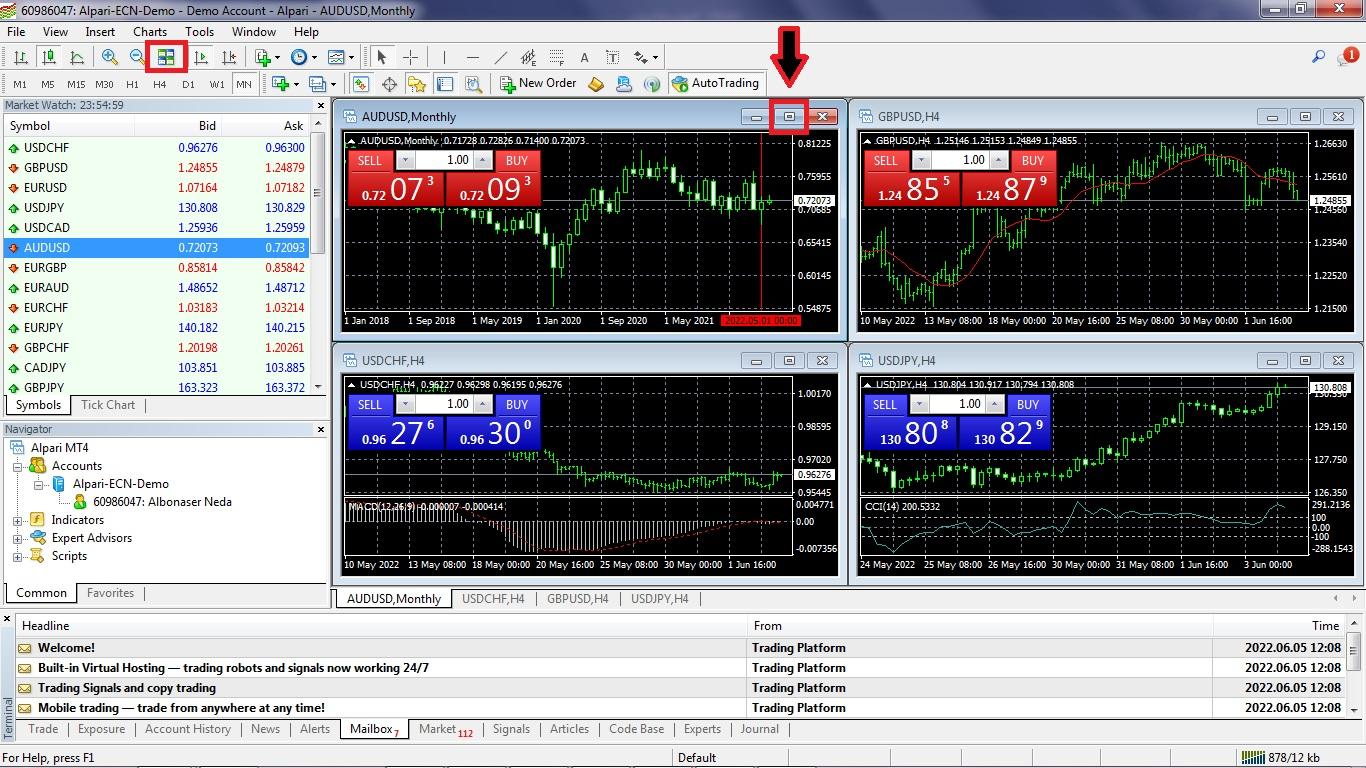
آیکون تغییر صفحه چارت قیمتی
- با کلیک روی گزینه بعد یعنی یک محور عمودی و افقی به همراه مثلثی درون آن می توانید در هر کجای نمودار که هستید، به ابتدای آن بروید. برای مثال فرض کنید شما در حال بررسی نمودار در دو ماه گذشته هستید و حال قصد دارید وضعیت حال حاضر جفت ارز را بررسی کنید. با کلیک روی این گزینه می توانید به جای چند بار درگ کردن و رسیدن به انتهای نمودار یک باره و با کلیک روی این گزینه به انتهای نمودار برسید.
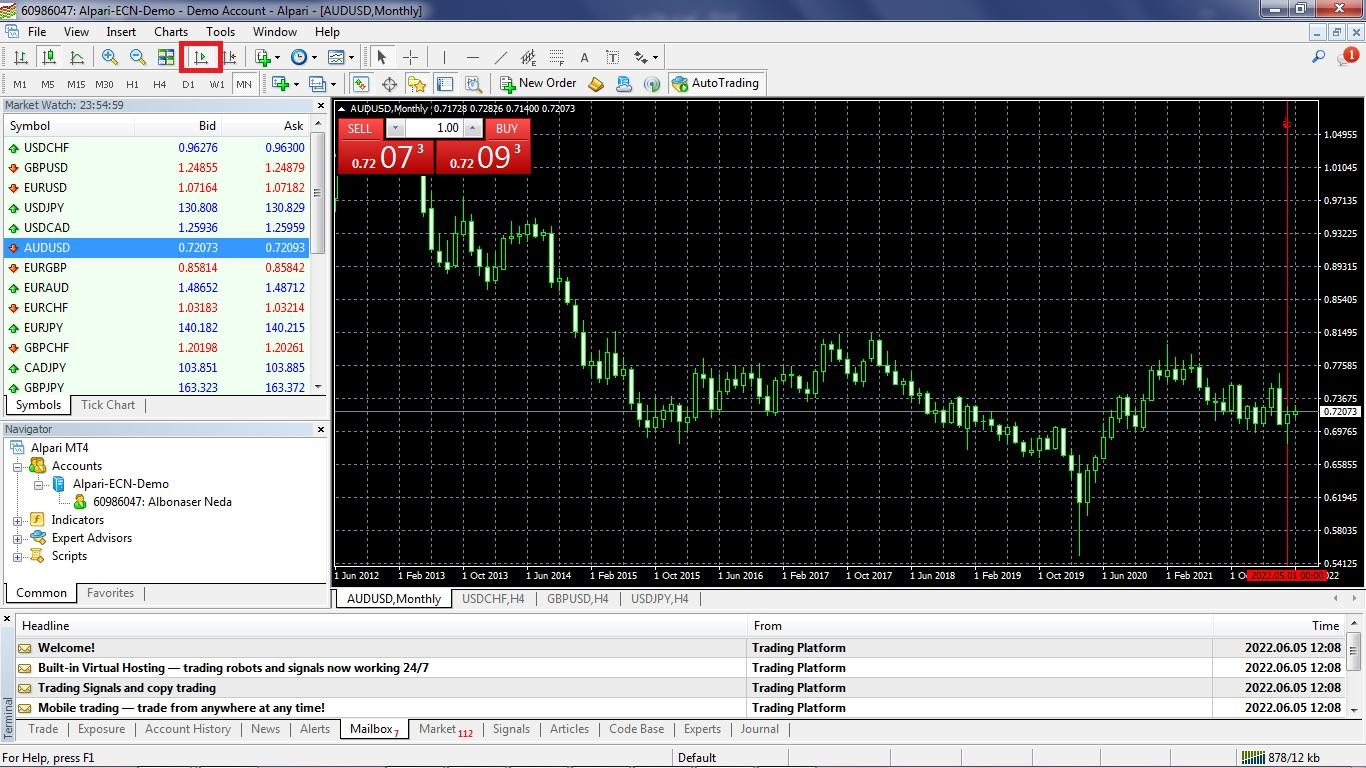
- گزینه بعد که محور افقی و عمودی را به همراه یک پیکان رو به عقب نشان می دهد، برای آن است که یک فضای خالی را در میان انتهای نمودار و محور قیمت نشان دهد. بررسی نمودار در این حالت برای تحلیلگران راحت تر است. به هر حال شما برحسب سلیقه خود می توانید کل صفحه نمودار را با کندل ها ببینید یا فضای انتهایی را بدون کندل و به صورت صفحه خالی مشاهده کنید.
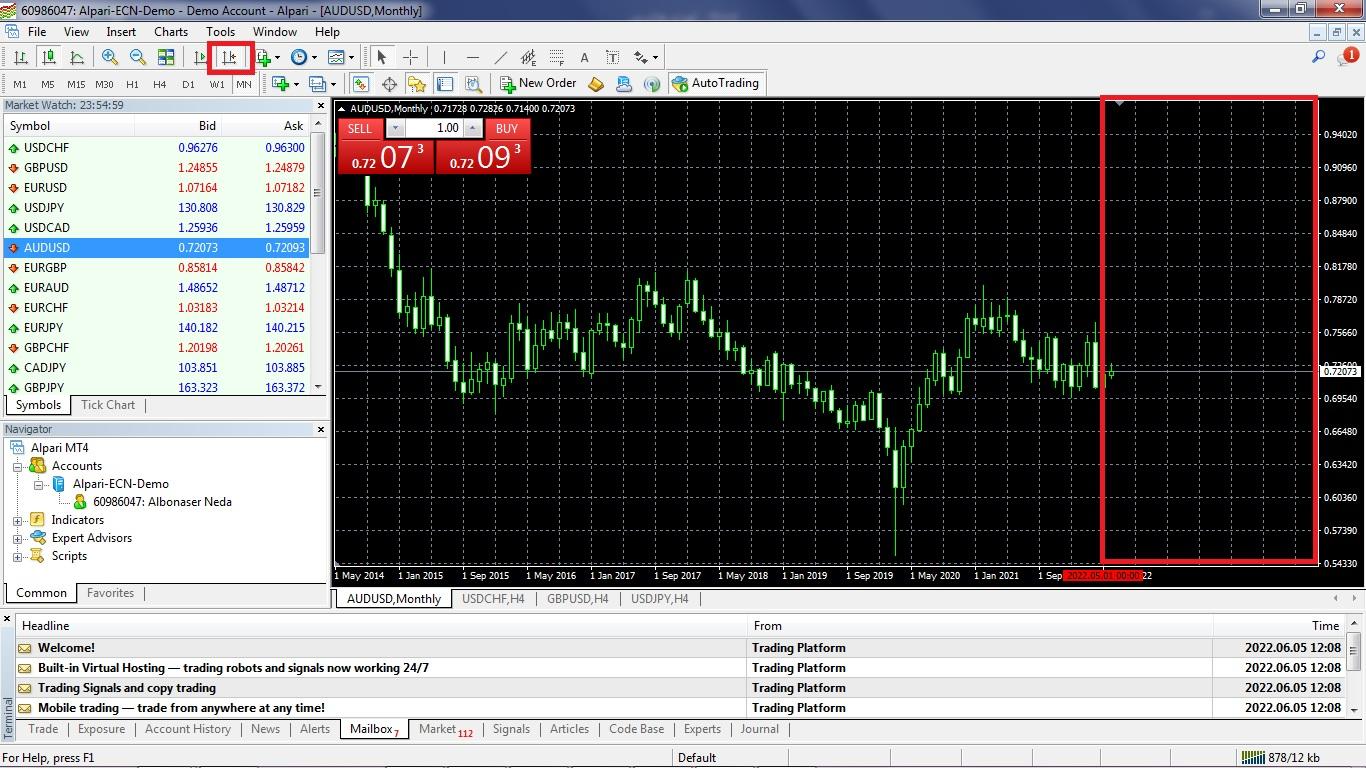
آیکون اضافه نمودن اندیکاتور به چارت
با کلیک روی گزینه ای که یک f را در کنار یک علامت + نشان داده است، می توانید اندیکاتورها را به نمودار اضافه کنید. موارد ابتدایی، آخرین اندیکاتورهایی را که استفاده کرده اید، نشان می دهند و در بخش پایینی نیز دسته بندی اندیکاتورها را مشاهده می کنید؛ برای مثال در دسته بندی های اندیکاتورهای مربوط به روند، حجم، اوسیلاتورها و… را می بینیم.
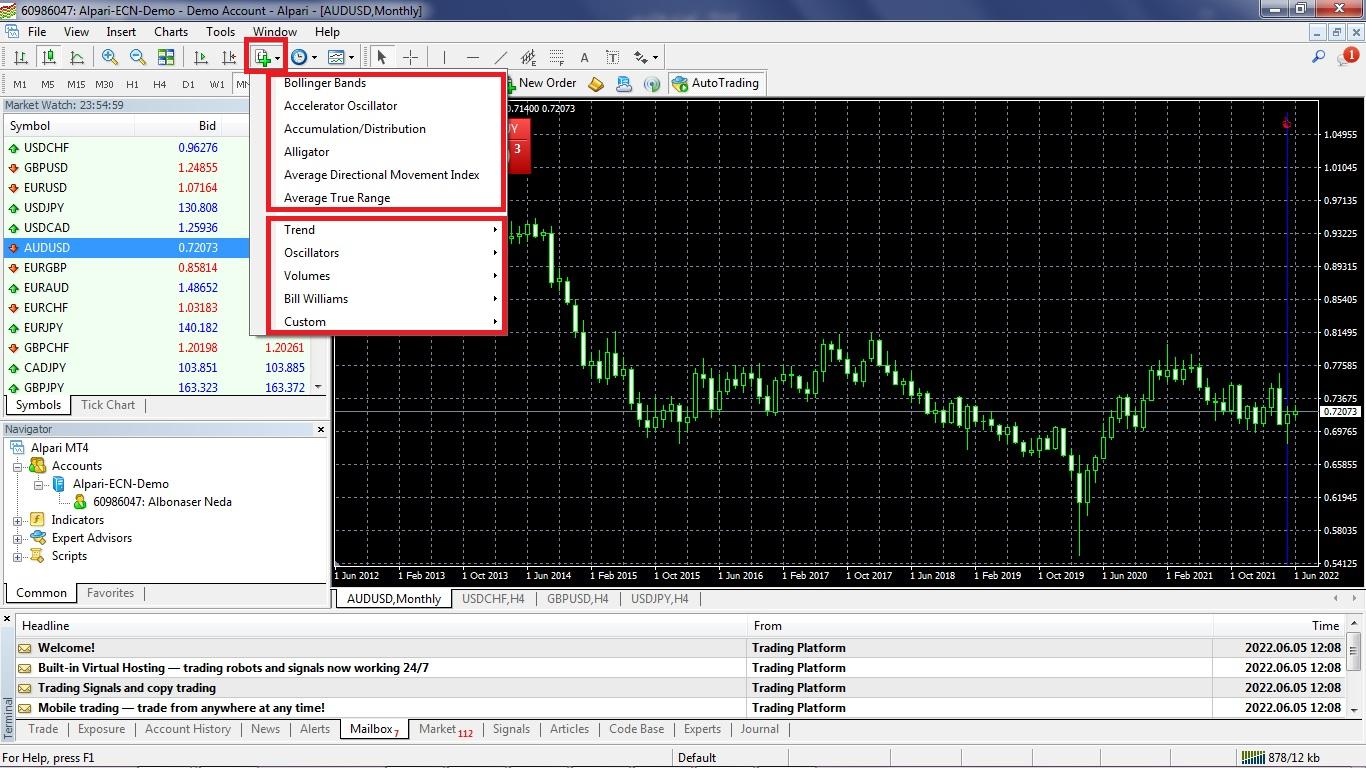
آیکون ساعت برای تنظیم تایم فریم چارت قیمتی
با کلیک روی آیکون ساعت نیز می توانید بازه زمانی یا تایم فریم نمودار را تغییر دهید. برای مثال زمانی که تایم فریم را روی 30 دقیقه تنظیم می کنید، اگر نمودار شمعی را انتخاب کرده باشید، هر شمع یا کندل در این نمودار 30 دقیقه از بازار را نشان می دهد.
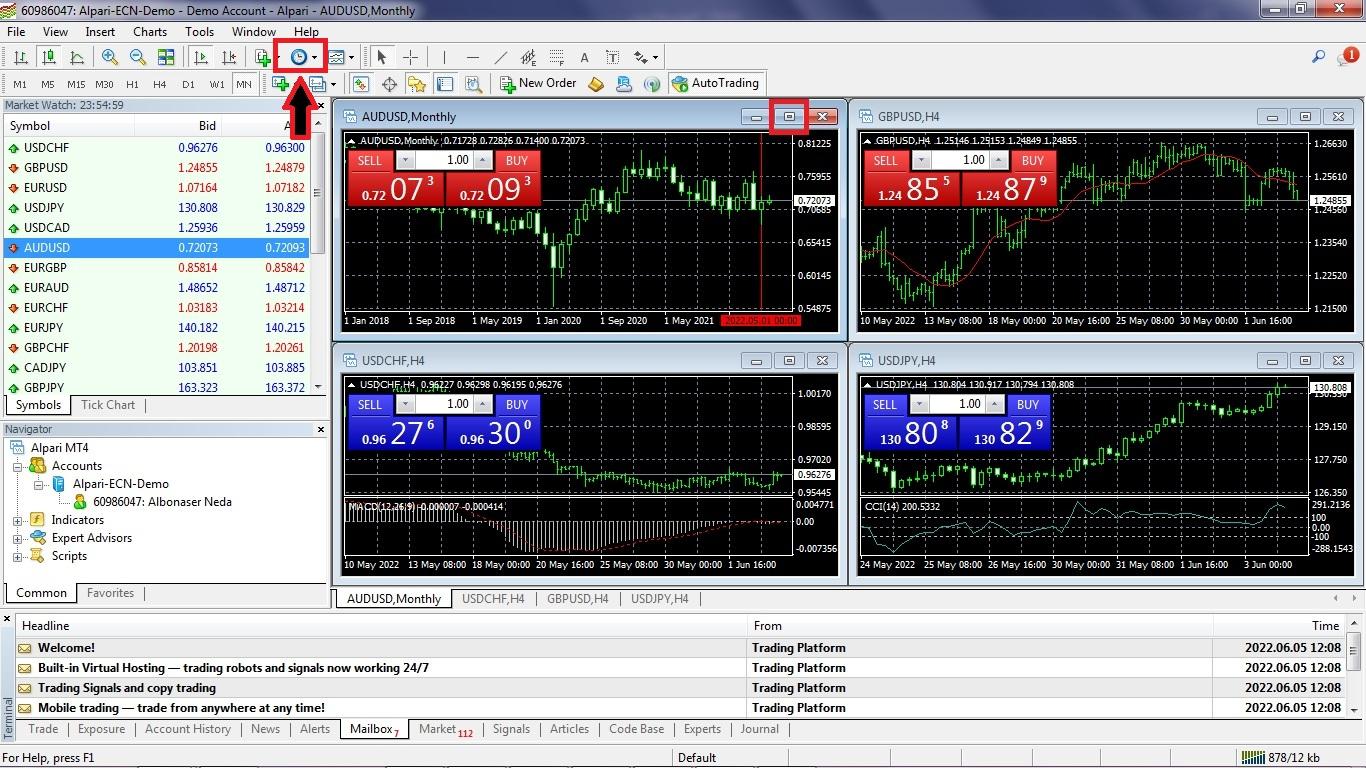
Template
شما برای موفقیت در هر بازار مالی باید یک استراتژی معاملاتی داشته باشید. برای مثال ممکن است استراتژی معاملاتی شما متشکل از اندیکاتور RSI و چند میانگین متحرک باشد. در این صورت زمانی که شما یک نمودار قیمتی را باز کرده و اندیکاتور و ابزارهای مختلف موردنیاز را به آن اضافه می کنید، امکان تحلیل آن نمودار براساس استراتژی شما وجود خواهد داشت.
اگر نمودار دیگری را باز کنید، باید باز هم این ابزارها را به آن اضافه کنید. از آنجا که استفاده از برخی از ابزارها در استراتژی شما طراحی شده است، شما می توانید پس از اضافه کردن ابزار موردنیاز خود از آن یک قالب (Template) ایجاد کنید و از این پس با بازکردن هر نمودار قیمتی آن قالب را فراخوانی کنید تا ابزارهای موردنظر روی نمودار به نمایش درآیند.
نحوه ذخیره Template
برای این کار ابتدا یک نمودار قیمتی باز کرده و ابزار و اندیکاتورهایی را که می خواهید به آن اضافه کنید. حال روی تصویر نمودار قیمتی کلیک راست کرده و از منوی موجود روی گزینه Save Template کلیک کنید. با این کار پنجره ای برای شما باز خواهد شد که از شما می خواهد نامی برای قالب خود انتخاب کنید.
اگر هنگام ذخیره قالب (Template) ایجاد شده نام آن را Default انتخاب کنید، آن قالب به طور خودکار روی تمام نمودارهای قیمتی که باز می کنید، فعال خواهد بود.
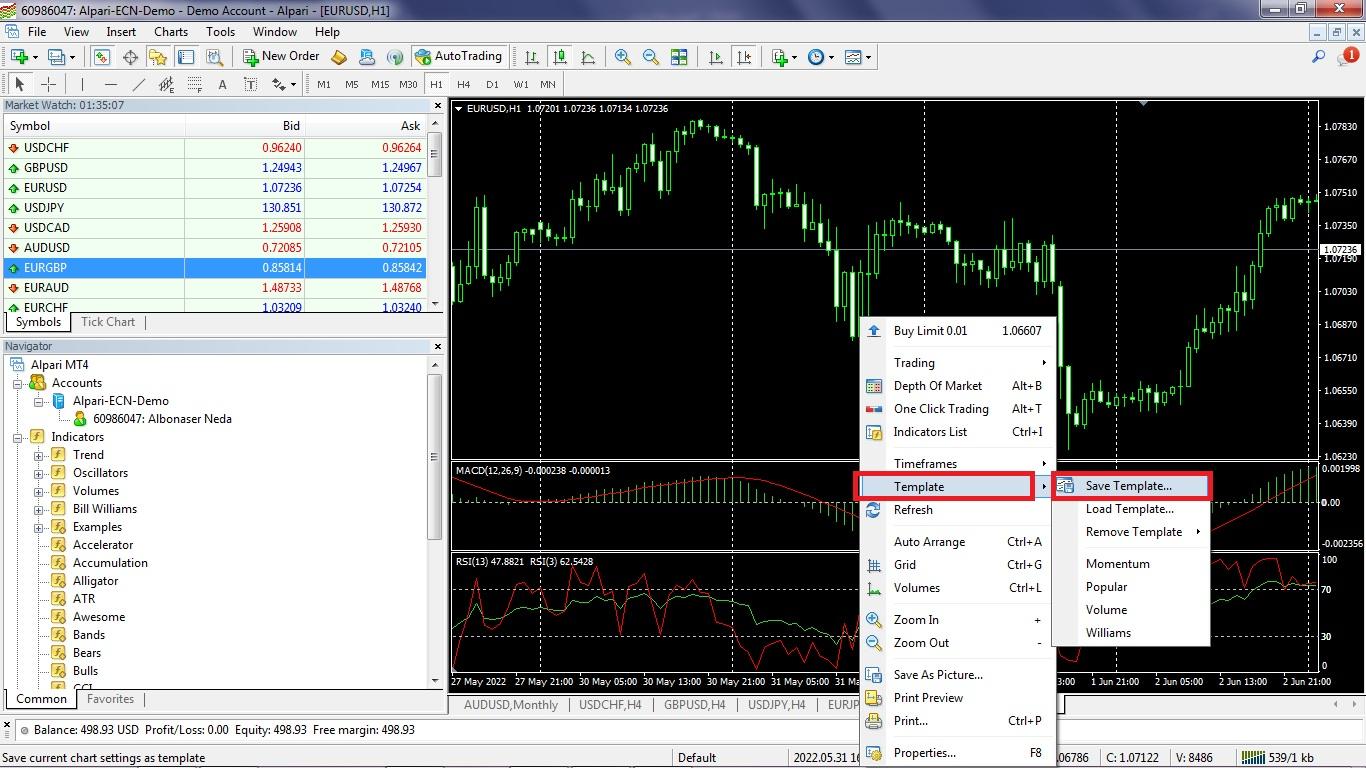
از این پس هر نمودار قیمتی را که باز کنید، با کلیک راست روی آن و سپس انتخاب گزینه Load Template به معنای بارگذاری قالب، با انتخاب قالبی که طراحی کرده بودید، تمام ابزارهای به کار گرفته شده در قالب روی نمودار قیمتی اعمال شده و نیازی نیست شما ابزارها را به نمودار اضافه کنید.
چند قالب از پیش طراحی شده نیز در این بخش وجود دارند که می توانید از آن ها هم استفاده کنید. با کلیک روی بخش Templates دسته ای از اندیکاتورها را روی نمودار قیمتی خود مشاهده می کنید. برای مثال با انتخاب قالب Popular اندیکاتورهای MACD، RSI و Stoch به یک باره روی نمودار نمایان خواهند شد.
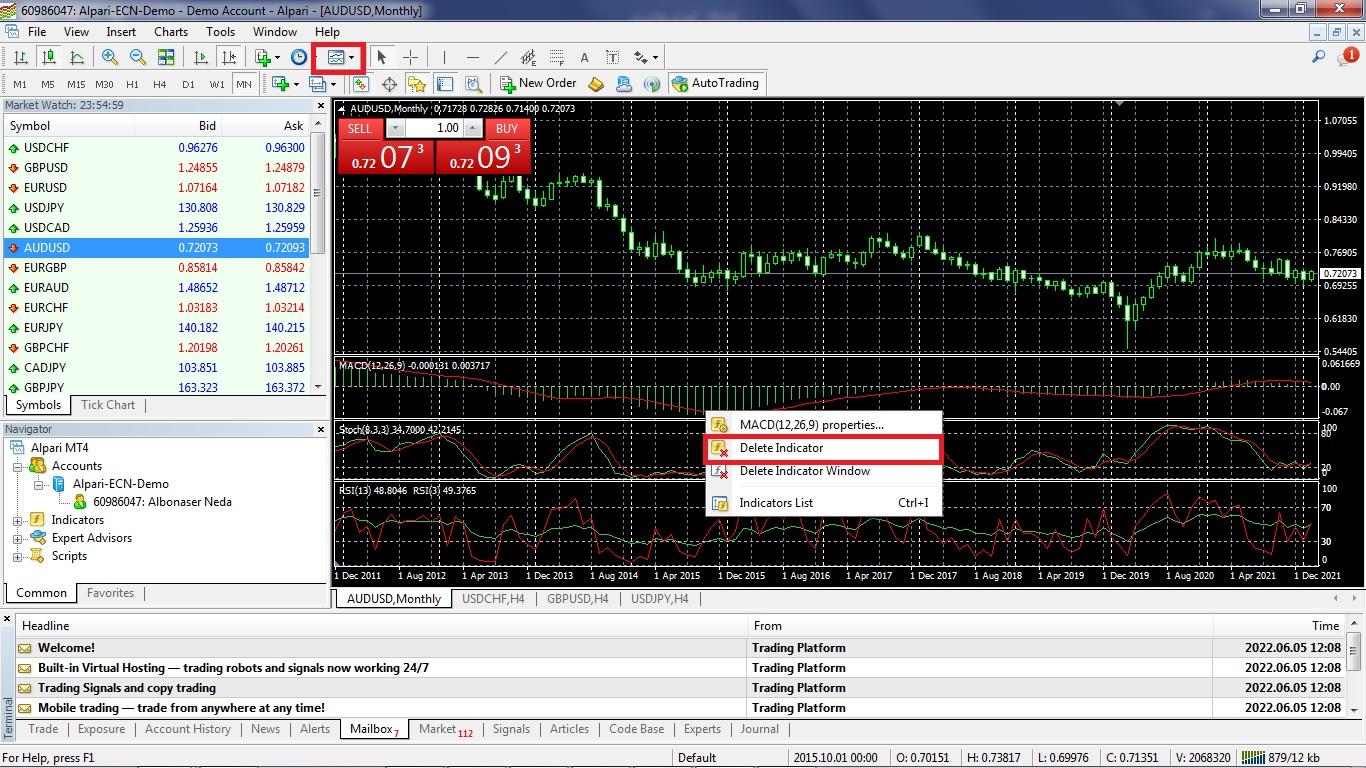
آیکون customize
موردی که تا اینجا توضیح دادیم، مربوط به یک دسته از ابزار هستند که قابلیت جابه جایی به صورت دسته بندی شده را دارند. اگر روی ابتدای این بخش یا هر بخش دیگر کلیک راست کنید، می توانید با انتخاب گزینه Customize مواردی را به این بخش اضافه یا از آن حذف کنید.
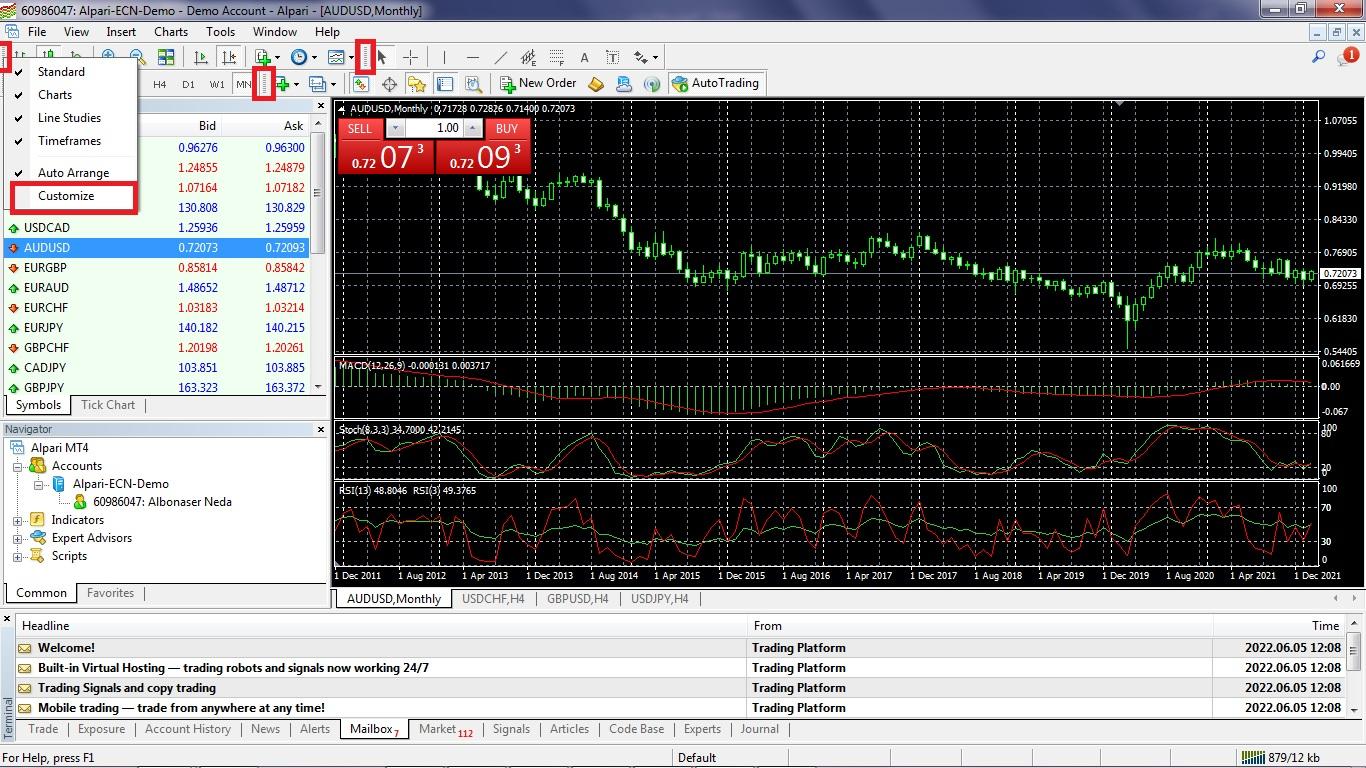
با انجام کاری که در مرحله پیش گفته شد با چنین صفحه ای مواجه خواهید شد. برای مثال از آنجا که تایم فریم در بخش دیگری از پلتفرم نیز وجود دارد، ما قصد حذف آن از این بخش را داریم. برای این کار ابتدا روی آیکون ساعت که نشان دهنده تایم فریم است، کلیک کرده و سپس گزینه Remove را انتخاب می کنیم. درنهایت نیز روی گزینه Close کلیک می کنیم.
اگر بخواهیم آیتمی را اضافه کنیم، باید از پنجره سمت چپ یک مورد را انتخاب و سپس گزینه Insert را انتخاب کنیم. درنهایت روی گزینه Close کلیک کنیم. توجه داشته باشید که دو پنجره موجود، بخش های موجود و حذف شده را نشان می دهند. پنجره سمت چپ موارد حذف شده و پنجره سمت راست موارد فعال را نشان می دهد.
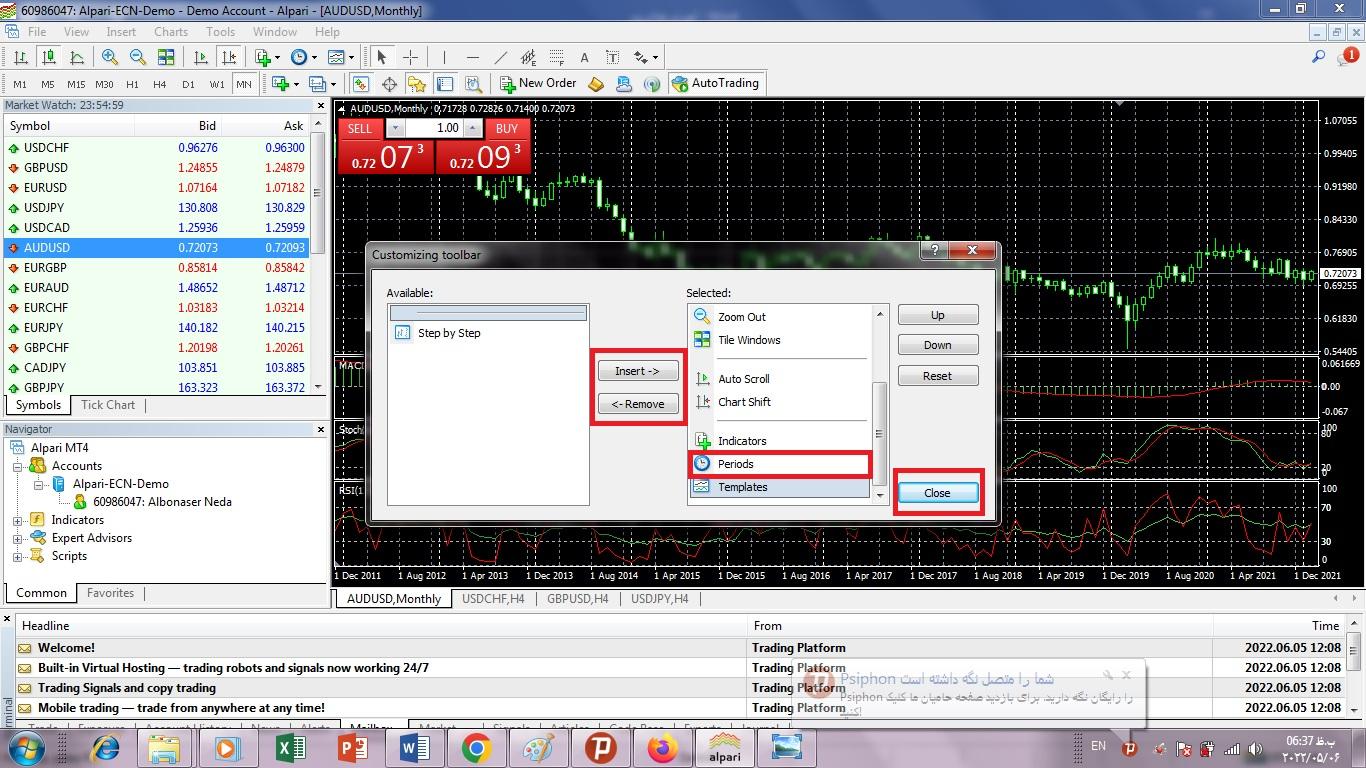
با کلیک روی علامت + می توانید نمودار قیمتی یک جفت ارز را در صفحه نمایش دهید. با کلیک روی این بخش جفت ارزهای رایج را در ابتدا و دسته بندی جفت ارزهای اصلی (Fx majors) و جفت ارزهای فرعی (Fx minors) را در بخش پایینی خواهید دید.
ابزارهای تحلیلی در متاتریدر
همان طور که پیش از این نیز اشاره کردیم، بهتر است تحلیل اصلی خود را روی سایت تحلیلی تریدینگ ویو انجام دهید. اما گاهی نیاز است در محیط متاتریدر نیز تحلیلی را انجام دهید که برای این کار به ابزار تحلیلی مانند خط روند، کانال و دیگر ابزارها نیاز خواهید داشت. در این بخش چگونگی دسترسی به این ابزار را برای شما شرح خواهیم داد.
همان طور که در تصویر می بینید، از نوار ابزار موجود در بالای صفحه می توانید به این ابزار دسترسی داشته باشید. البته ابزارهای موجود در پلتفرم Meta Trader محدود به این چند ابزار نمی شوند. شما باز هم مانند دیگر بخش های نوار ابزار می توانید روی بخش موردنظر کلیک راست کرده و از منویی که باز می شود، گزینه Customize را انتخاب کنید.

همان طور که در تصویر می بینید، دو ستون Available و Selected وجود دارند که به ترتیب مربوط به آیتم های غیرفعال و فعال در متاتریدر هستند. اگر بخواهید یک آیتم را فعال کنید، باید روی آن (از آیتم های موجود در ستون Available) کلیک کنید و سپس گزینه Insert در بین دو ستون را انتخاب کنید.
در صورتی که بخواهید آیتم ها را مرتب کنید، می توانید از دکمه های Down و Up برای بالا و پایین بردن آیتم ها استفاده کنید و از خط حائل که یکی از موارد ستون Available است نیز استفاده کنید تا به این ترتیب آیتم هایی را که اضافه می کنید، دسته بندی کنید. درنهایت نیز با کلیک روی گزینه Close کار به پایان می رسد.

تنظیم نمودار در متاتریدر
اولین چیزی که پس از مشاهده نمودار قیمتی توجه همه را جلب می کند، خطوط عمودی و افقی روی آن است که برای همه خوشایند نیست. اگر بخواهید این خطوط را از روی نمودار حذف کنید، کافی است روی نمودار مربوط کلیک راست کنید و سپس از منوی پدیدارشده گزینه Grid را انتخاب کنید. برای فعال سازی خطوط نیز باید همین مسیر را پیش بروید.
از همین مسیر نیز می توانید میله های حجم را در پایین نمودار قیمتی فعال یا غیرفعال کنید. اما بخش دیگری که برای شخصی سازی نمودار خیلی مهم بوده Properties است که به شما اجازه می دهد رنگ نمودار و موارد دیگر را تغییر دهید.
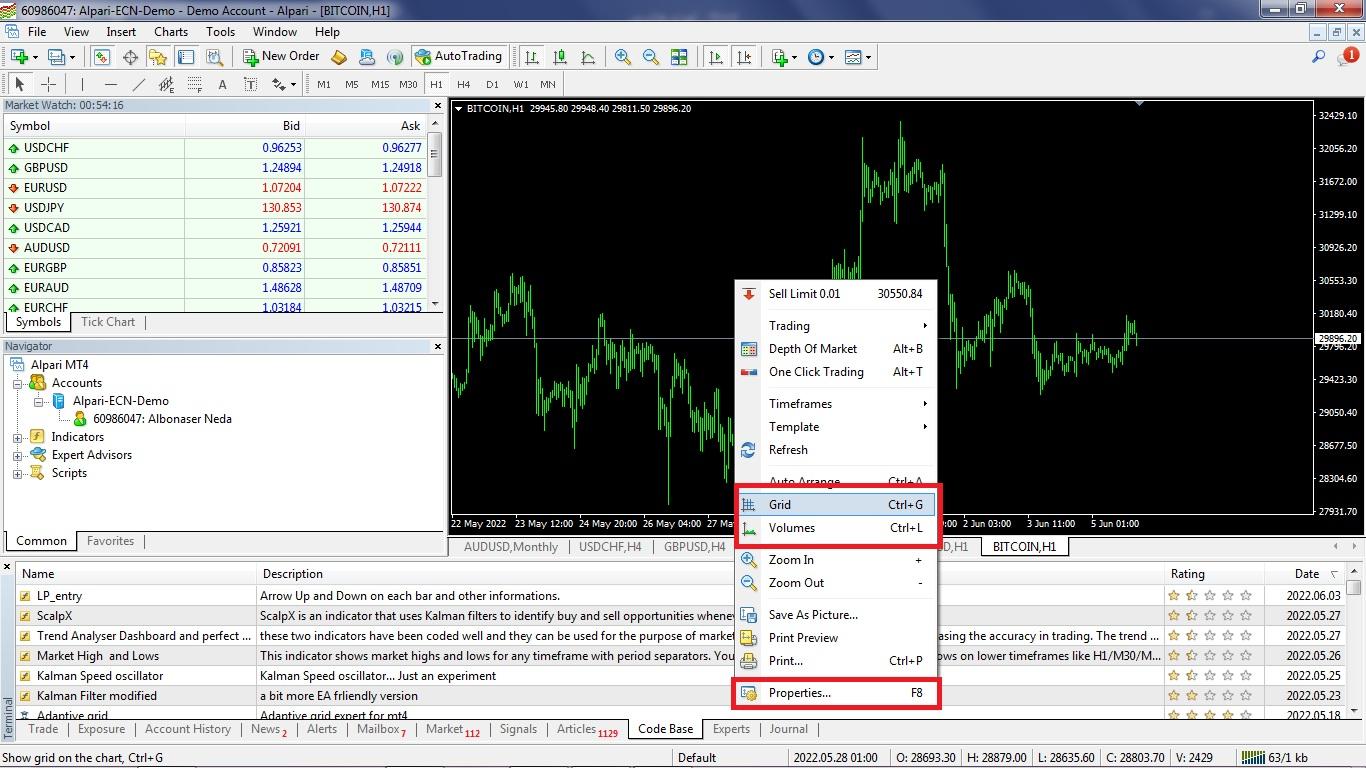
با کلیک روی گزینه Properties با چنین صفحه ای مواجه خواهید شد. در پنجره بازشده شما می توانید رنگ پس زمینه، رنگ متون و قیمت ها، رنگ و حاشیه کندل ها، حجم و Grid را تغییر دهید. درنهایت با کلیک روی گزینه Ok تغییرات ثبت شده و روی نمودار قیمتی شما مشاهده می شود.
اگر روی تب Common کلیک کنید نیز می توانید مواردی مانند حجم یا Grid را به نمودار اضافه یا حذف کنید؛ البته شما با کلیک روی تب Charts از نوار بالای صفحه نیز به این بخش دسترسی دارید.
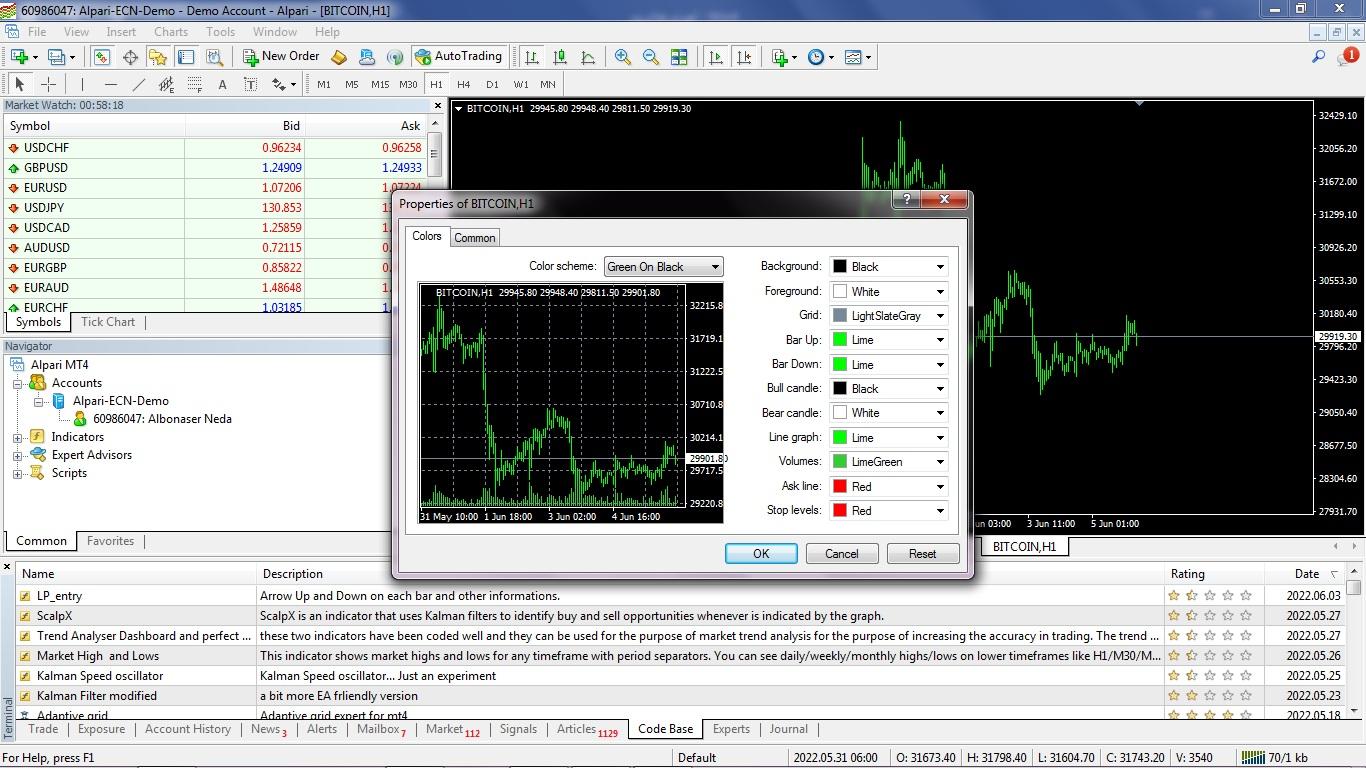
Profile
در بخش Profile می توانید جفت ارزهای موجود را براساس پیش فرض، براساس یورو (EUR)، پوند (British Pound) یا فرانک سوئیس (Swiss Franc) مشاهده کنید. به عبارت دیگر زمانی که شما یورو را انتخاب کنید، نمودار قیمتی جفت ارزهایی را که یک طرف آن ها یورو باشد، در صفحه اصلی خواهید دید.
Market Watch در متاتریدر
در بخش Market Watch نیز لیستی از جفت ارزها به نمایش درمی آید. شما می توانید بنا به نیاز خود تغییراتی را در این بخش به وجود آورید. برای مثال با کلیک روی این بخش و سپس انتخاب Spread می توانید آن را فعال یا غیرفعال کنید. با فعال کردن گزینه Spread، تفاوت قیمت پیشنهادی خریدار و فروشنده در ستونی قرار خواهند گرفت. همچنین اگر بخواهید یک معامله باز کنید، می توانید با کلیک روی New Order یک معامله جدید باز کنید.
با کلیک روی آیکون مشخص شده با عنوان 1 می توانید لیست نمادهای قابل معامله را مشاهده یا حذف کنید. همچنین اگر روی آیکون ستاره دار که با عنوان 2 مشخص شده است، کلیک کنید، می توانید کل نمادهای معاملاتی موجود در لیست را بدون نیاز به اسکرول کردن ببینید. درواقع این بخش با کلیک روی آیکون گفته شده به اندازه دارایی های موجود در لیست بلند می شود.
و البته در صورتی که بخواهید نمودار قیمتی یکی از جفت ارزها را در صفحه نمایش ببینید، می توانید پس از کلیک راست روی جفت ارز موردنظر، روی گزینه Chart Window کلیک کنید. همین طور با کلیک روی گزینه Grid می توانید نمودار قیمتی را با خط چین یا بدون آن تماشا کنید.
شما همچنین می توانید با کلیک روی لبه های این بخش و درگ کردن آن ها طول و عرض این قسمت را تغییر دهید.
اضافه کردن نماد جدید به Market Watch در متاتریدر
برای آنکه بتوانید یک نماد را در بین دارایی های واچ لیست خود مشاهده کنید، باید ابتدا روی تب View کلیک کنید و سپس از زیرمنویی که برای شما باز می شود، گزینه Symbols را انتخاب کنید.

ر این پنجره دسته بندی دارایی های مختلف را می بینید؛ برای مثال جفت ارزهای اصلی و فرعی بازار فارکس یا حتی ارزهای دیجیتال. به این ترتیب شما برای داشتن هرکدام از دارایی ها باید ابتدا روی علامت + در کنار دسته بندی خاص همان دارایی (مثلاً Cryptocurrency یا FX major) کلیک کنید.

در این مرحله از زیرمجموعه همان دسته، دارایی موردنظر خود (مثلاً EUR/USD یا BITCOIN) را پیدا کرده و دو بار روی آن کلیک کنید (دابل کلیک). با این کار علامت خاکستری در کنار دارایی به رنگ زرد تغییر می کند؛ یعنی دارایی به لیست Market Watch شما اضافه شده است. درنهایت باید روی گزینه Close کلیک کنید تا به صفحه اصلی پلتفرم برگردید.

البته جز فرایندی که پیش از این توضیح داده شد، شما می توانید با اسکرول در بخش Market Watch و سپس با دو بار کلیک کردن روی فضای خالی بعد از آخرین دارایی، در کادری که برای شما باز می شود، نام جفت ارز یا هر دارایی دیگر را تایپ کرده و با کلیک روی آن دارایی جدید را به واچ لیست خود اضافه کنید.
Navigator
در قسمت Navigator که در پایین صفحه قرار دارد، شما می توانید به بخش های مختلف دسترسی داشته باشید. برای مثال اگر شما چند حساب معاملاتی داشته باشید، از این بخش می توانید میان حساب های مختلف خود جابه جا شوید. برای این کار باید بخش Accounts را در Navigator انتخاب کرده و سپس روی علامت + در کنار عبارت Accounts کلیک کنید. با این کار تمام حساب های خود را مشاهده خواهید کرد و با کلیک روی هرکدام می توانید به حساب موردنظر دسترسی داشته باشید.
اما در صورتی که بخش Navigator را در صفحه نرم افزار خود نداشتید، می توانید به راحتی و با کلیک روی تب View از نوار بالای صفحه و سپس انتخاب Navigator از زیرمنوی بازشده به آن دسترسی داشته باشید. نه تنها Navigator بلکه هر بخش دیگر را می توانید از تب View به صفحه اضافه کنید.

در دیگر بخش ها نیز می توانید به اندیکاتورها (Indicator)، اکسپرت ها (Expert Advisors) یا کدهایی (Script) که خودتان نوشته اید، دسترسی داشته باشید. اگر اندیکاتور یا هر آیتم دیگری را به پلتفرم متاتریدر اضافه کردید، اما نتوانستید آن را پیدا کنید، می توانید با کلیک راست روی بخش مربوط و سپس انتخاب گزینه Refresh آن را پیدا کنید.
Terminal
بخش Terminal یکی از مهم ترین بخش های متاتریدر است. شما می توانید از این بخش معاملات و عملکرد خود در بازار را مشاهده کنید و با بررسی آن ها نقاط ضعف و قوت خود را پیدا کنید. همچنین، از آن ها در جهت بهبود روند معاملاتی خود استفاده کنید.
برای دسترسی به بخش Terminal باید روی آیکون آن که مانند پنجره در سیستم عامل ویندوز است، کلیک کنید. باز هم اگر این بخش در صفحه اصلی Meta Trader مشاهده نشد، می توانید به راحتی و با کلیک روی تب View و سپس انتخاب گزینه Terminal از زیرمنوی بازشده، این بخش را نیز به صفحه اضافه کنید.

بخش Terminal در نرم افزار متاتریدر بخش های مختلفی دارد که در انجام تحلیل و معامله به شما کمک می کنند. برای مثال با مطالعه اخبار از بخش News یا خرید ابزار مختلف از بخش بازار و همچنین مطالعه مقالات از بخش Article می توانید بسیار آگاهانه معامله کنید. اما مهم ترین بخش هایی که هرکسی باید از آن ها استفاده کند، بخش Trade، Exposure و Account History است.
بخش Trade
در بخش Trade شما می توانید معاملات باز خود را مشاهده کنید. همان طور که در تصویر هم می بینید، ما یک معامله باز روی بیت کوین (در ستون Symbol مشخص شده است) داریم که هنوز به حد سود یا حد ضرر خود نرسیده است.
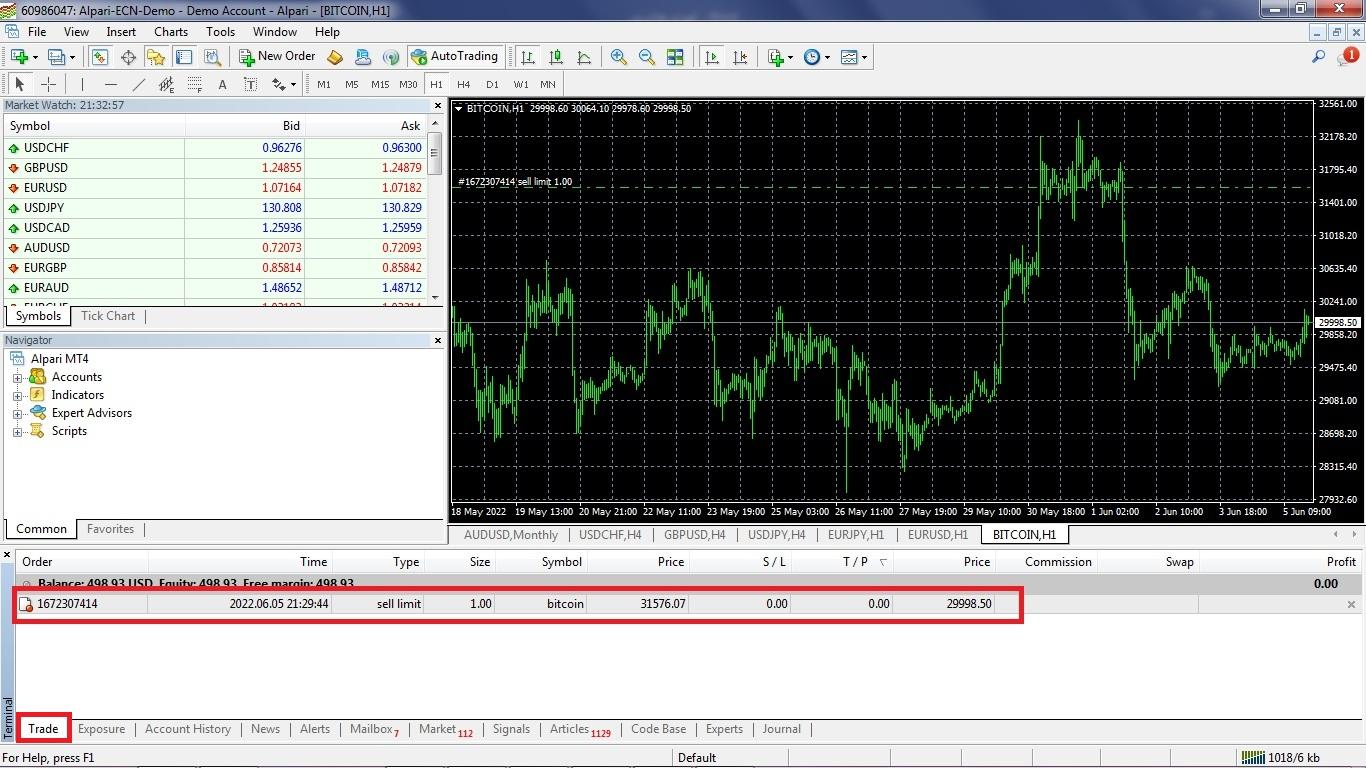
بخش Exposure
در بخش Exposure سبدی از معاملات باز خود را می توانید به صورت عددی و گراف مشاهده کنید. اینکه چه میزان از معاملات باز شما را کدام ارزها و دارایی ها تشکیل داده اند نیز به صورت اعداد و ارقام و هم به صورت گراف برای شما آورده شده است. همان طور که در تصویر می بینید، بخش عمده معاملات ما را دلار آمریکا و بخش کمی از آن را یورو تشکیل داده است.
بخش Account history
اما اگر روی تب Account History در پایین صفحه کلیک کنیم، معاملاتی را مشاهده خواهیم کرد که با سود یا ضرر بسته شده اند. بررسی این بخش می تواند اطلاعات جامعی از عملکرد شما بدهد. همچنین امکان دریافت گزارش از این بخش وجود دارد تا به این ترتیب بتوانید با بررسی تمام داده ها تغییرات لازم را در استراتژی خود اجرا کنید.
برای این کار روی همین بخش (Account History) کلیک راست کرده و از منویی که باز می شود، یکی از گزینه های Save as report یا Save as detailed report را انتخاب کنید. با این کار گزارشی ساده یا با جزئیات از عملکرد معاملاتی خود به دست خواهید آورد. امکان مشاهده تاریخچه معاملات و دریافت آن برای بازه های زمانی مختلف است برای کاربران وجود دارد.
مثالی از نحوه گرفتن تاریخچه معاملاتی
برای مثال اگر روی بخش Account History کلیک راست کرده و بازه Last 3 months را انتخاب کنید، تاریخچه ای از معاملات خود در سه ماه گذشته را خواهید دید که می توانید با انتخاب Save As Report از آن ها گزارش بگیرید. Last month به ماه گذشته، All History از ابتدای فعالیت و Custom Period دوره زمانی موردنظر شما را در بر می گیرد.
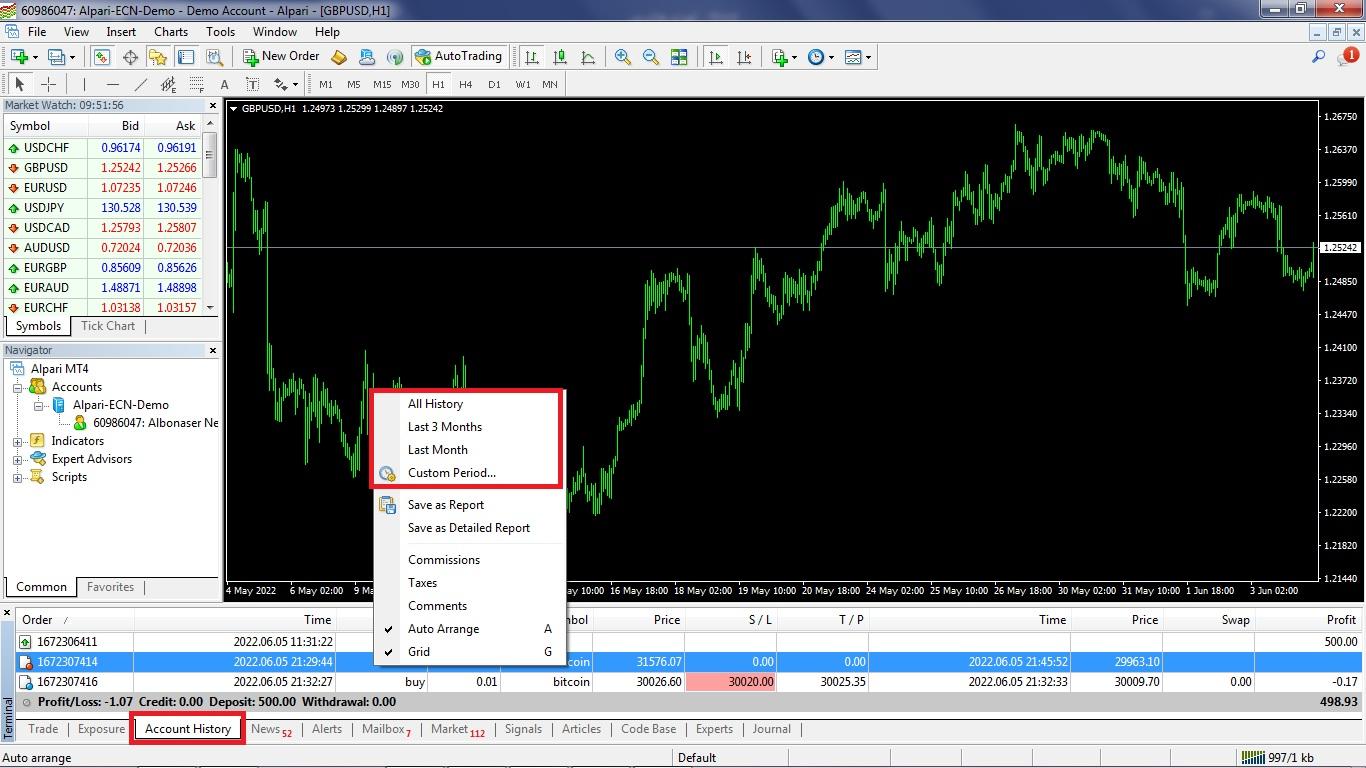
همان طور که در تصویر زیر می بینید، معاملات بسته شده (به سود یا ضرر رسیده، Closed Transactions)، معاملات باز (Open Trades) و معاملات معلق (Working Orders) در بخش های جداگانه نمایش داده شده اند. همچنین خلاصه ای از معاملات را در بخش Summary می بینید که اطلاعات زیادی از معاملات شما به صورت خلاصه جمع آوری شده و در این بخش قرار گرفته است.
در بخش Details نیز گرافی را مشاهده خواهید کرد که روند معاملاتی شما را به صورت نمودار به نمایش گذاشته است. از آنجا که ما تنها یک معامله با ضرر بسته شده داشتیم، این گراف یک خط نزولی بوده است، اما شما با فعالیت زیاد و با معاملات بیشتر می توانید روند معاملاتی خود را مشاهده کنید.
به زبان ساده می توان گفت زمانی که این بخش یک روند صعودی بگیرد، به این معناست که شما آمادگی لازم برای تبدیل حساب دمو به حساب حقیقی را دارید و در غیر این صورت بهتر است بیشتر تمرین کنید.
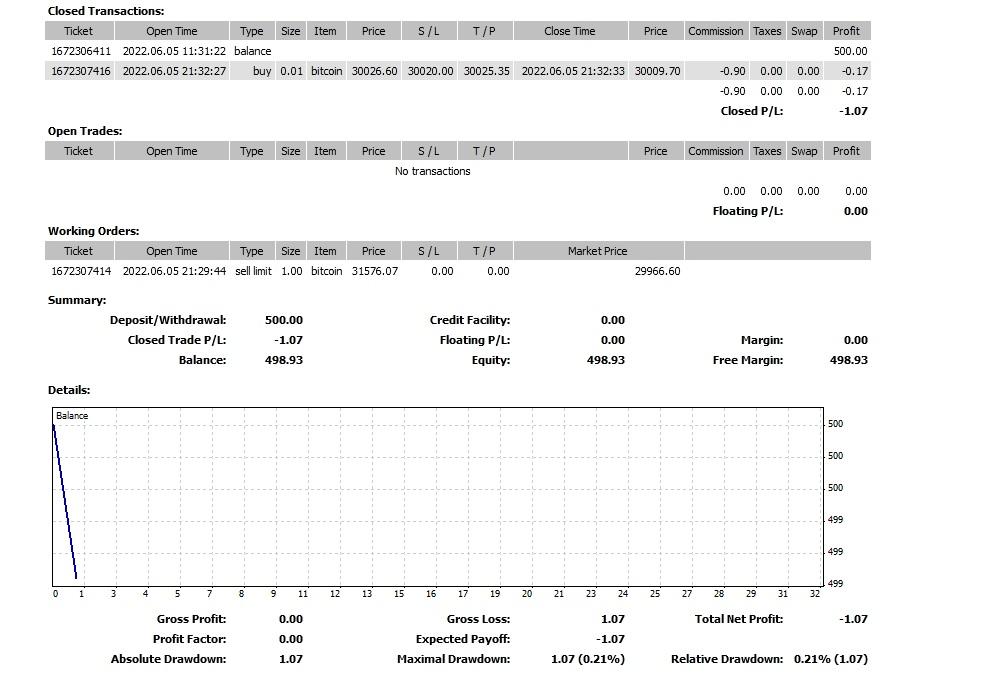
بازکردن نمودارهای قیمتی مختلف
برای این کار می توانید دارایی موردنظر یعنی جفت ارز یا هر دارایی دیگر را از بخش Market Watch به صفحه نمودار درگ کنید. همچنین، یا با کلیک راست روی جفت ارز موردنظر در بخش Market Watch و سپس انتخاب گزینه Chart Window نمودار قیمتی دارایی موردنظر را در صفحه اصلی ببینید.
اگر یکی از دارایی ها در بخش Market Watch نباشد نیز می توانید براساس آنچه در بخش اضافه کردن نماد جدید به Market Watch بیان شد، نماد یا جفت ارز موردنظر خود را به این بخش اضافه کنید.
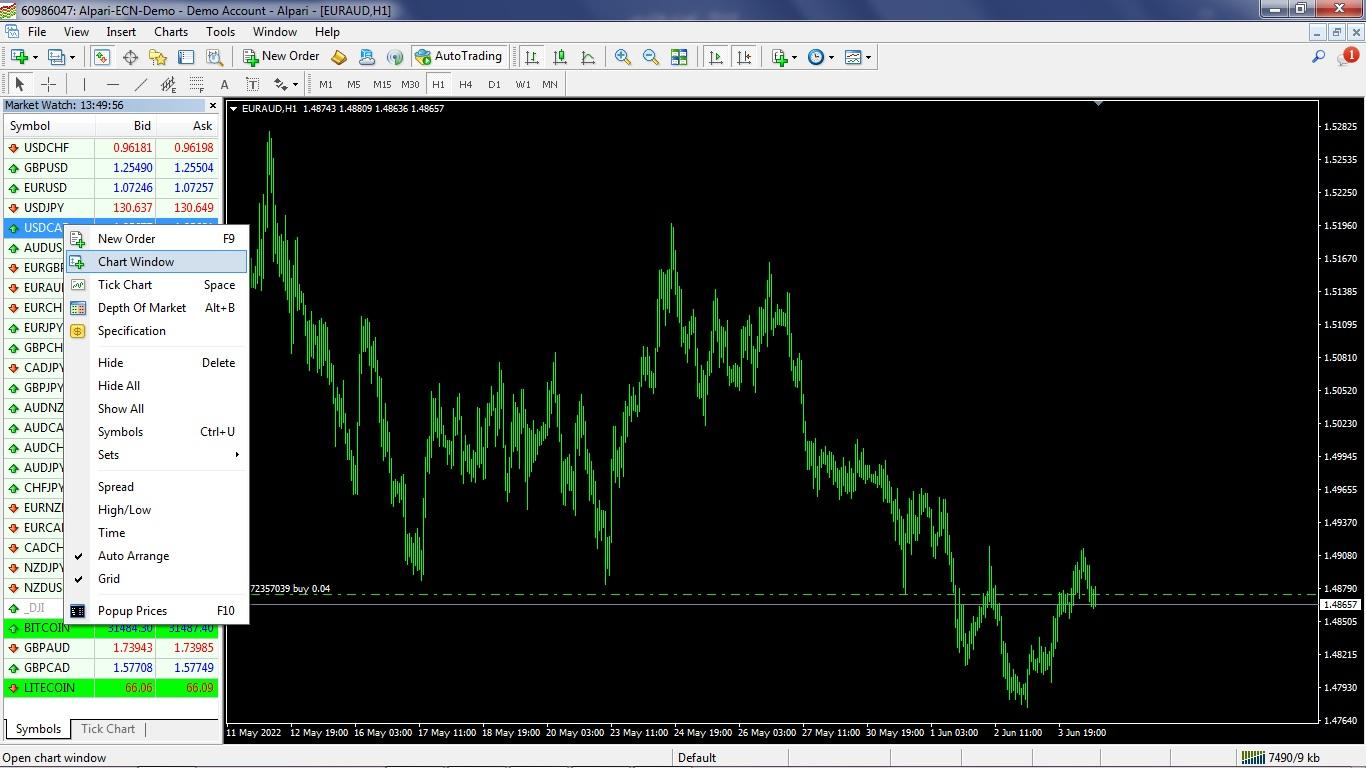
-
بازکردن معامله در متاتریدر
یکی از کارهای مهم متاتریدر، اعمال پوزیشن خرید و فروش است. . انجام تحلیل، مطالعه اخبار و مقالات و… هرکدام پلتفرم های بهتری نیز دارند؛ برای مثال می توانید بهترین تحلیل های تکنیکال را در سایت تحلیلی تریدینگ ویو (Trading View) داشته باشید و نیازی به استفاده از ابزار در متاتریدر ندارید.
با این حال ابزار تحلیلی نیز در این پلتفرم قرار گرفته است، اما برای باز و بسته کردن معاملات در Meta Trader می توانید از چند راه به هدف خود برسید که در ادامه بررسی خواهیم کرد. یکی از راه ها برای بازکردن یک معامله استفاده از بخش Market Watch است که پیش از این توضیح دادیم.
روش اول
برای اینکه از این بخش معامله ای را باز کنید، باید ابتدا یکی از جفت ارزها را انتخاب کنید. سپس، روی آن راست کلیک کنید و سپس از منویی که برای شما باز می شود، New Order را که اولین گزینه است، انتخاب کنید.

روش دوم
راه دوم آن است که پس از بازکردن نمودار قیمتی جفت ارز روی آن کلیک راست کنید. سپس، از منوی بازشده Trading ،New Order را انتخاب کنید.
روش سوم
همان طور که در تصویر هم می بینید، یک کلید میان بر نیز برای بازکردن یک معامله وجود دارد و آن فشردن دکمه F9 از روی کیبورد است.
روش چهارم
چهارمین روش برای بازکردن معامله در متاتریدر این است که روی تب New Order از نوار بالای صفحه کلیک کنیم.
روش پنجم
پنجمین راه نیز استفاده از تب Tools است که پیش از این به آن اشاره کردیم. با طی تمام مسیرهایی که گفته شد، شما با پنجره ای مواجه خواهید شد که امکان واردکردن مقادیر برای معامله خرید یا فروش را مهیا می کند. برای مثال در این تصویر شما می توانید از بخش Symbol دارایی موردنظر خود برای انجام معامله را انتخاب کنید.
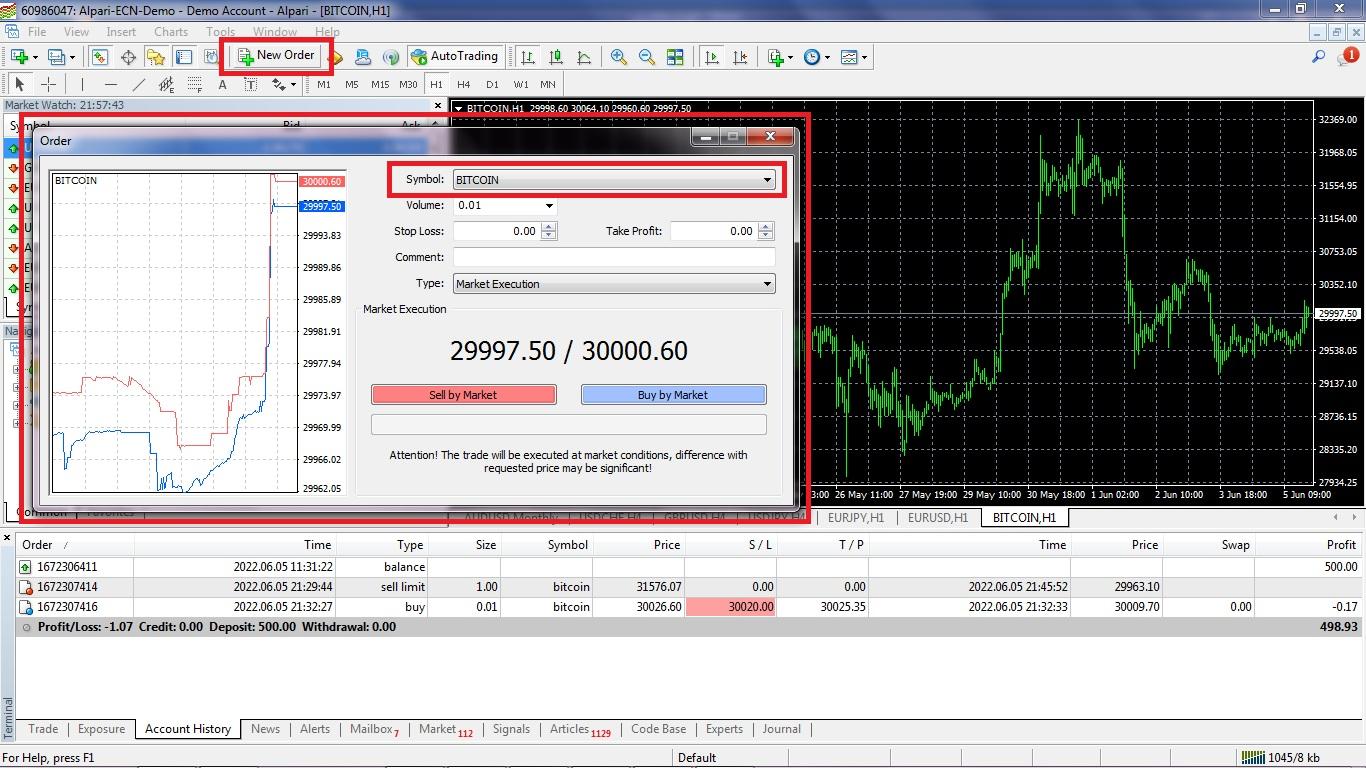
روش آخر
راه دیگری که امکان بازکردن یک معامله در متاتریدر را برای شما فراهم می کند، کلیک روی علامت مثلث کوچک در بالا و سمت چپ نمودار قیمتی است. با این کار کادری آبی یا قرمز برای شما باز خواهد شد که امکان بازکردن معامله البته تنها به صورت ثبت سفارش قیمت لحظه ای بازار، برای شما فراهم می کند. کافی است که حجم معامله را انتخاب و روی Sell یا Buy کلیک کنید.

پس از آنکه متوجه شدید از چه مسیرهایی می توانید معاملاتی را باز کنید، حالا وقت آن رسیده است که با پنجره بازشده برای انجام معامله هم آشنا شوید.
انواع ثبت سفارش در متاتریدر
شما می توانید سفارش ها و معاملات خود را به دو روش در Meta Trader ثبت کنید که در ادامه هر دو روش را بررسی خواهیم کرد:
-
Market Execution
در این روش معامله شما بلافاصله پس از ثبت سفارش و با قیمت لحظه ای بازار انجام می شود. برای انجام یک معامله به این صورت باید ابتدا یکی از مسیرهای بازکردن معامله را که پیش از این توضیح داده شد، طی کنید. سپس، با بازشدن این پنجره اطلاعات لازم را وارد کنید.
انتخاب نماد معاملاتی
اولین بخش مربوط به دارایی است که قصد انجام معامله روی آن را دارید. با کلیک روی این بخش می توانید دارایی موردنظر خود را که در حال حاضر بیت کوین است، تغییر دهید.
تنظیم حجم معاملاتی
بخش دوم مربوط به حجمی است که قرار است معاملات در آن انجام دهید.توجه داشته باشید که این بخش را به دقت و با توجه به دارایی خود انتخاب کنید. درصورت انتخاب نادرست آن، سرمایه شما در معرض لیکوئیدشدن یا کال مارجین قرار خواهد گرفت.
قرار دادن استاپلاس و حد سود
در بخش بعد باید حد سود (Take Profit) و حد ضرر (Stop Loss) را وارد کنید. انتخاب این موارد نیز تأثیر بسزایی بر برآیند سود شما خواهد داشت؛ برای مثال اگر حد ضرر خود را تنها با هدف بسته نشدن معامله خیلی بزرگ انتخاب کنید، احتمال کال مارجین شدن شما یا از دست رفتن بخش زیادی از سرمایه تان وجود خواهد داشت.
همچنین اگر با هدف کسب سود بیشتر حد سود را بالاتر یا پایین تر (در معاملات فروش) از حد معقول قرار دهید، ممکن است قیمت به نزدیک حد سود شما برسد، ولی آن را لمس نکند که در این صورت نیز از سود جا خواهید ماند؛ پس این دو بخش را آگاهانه و البته با توجه به اسپرد وارد کنید.
انتخاب نوع انجام معامله
در قسمت Type نیز باید نوع معامله خود را انتخاب کنید که با توجه به اینکه ما قصد داریم معامله ای را با قیمت لحظه ای بازار داشته باشیم، Market Execution را انتخاب می کنیم.
انتخاب گزینه خرید و فروش
درنهایت نیز با توجه به اینکه معامله ما یک معامله خرید یا فروش است، گزینه موردنظر خود یعنی Buy by Market و یا Sell by Market را انتخاب می کنیم.
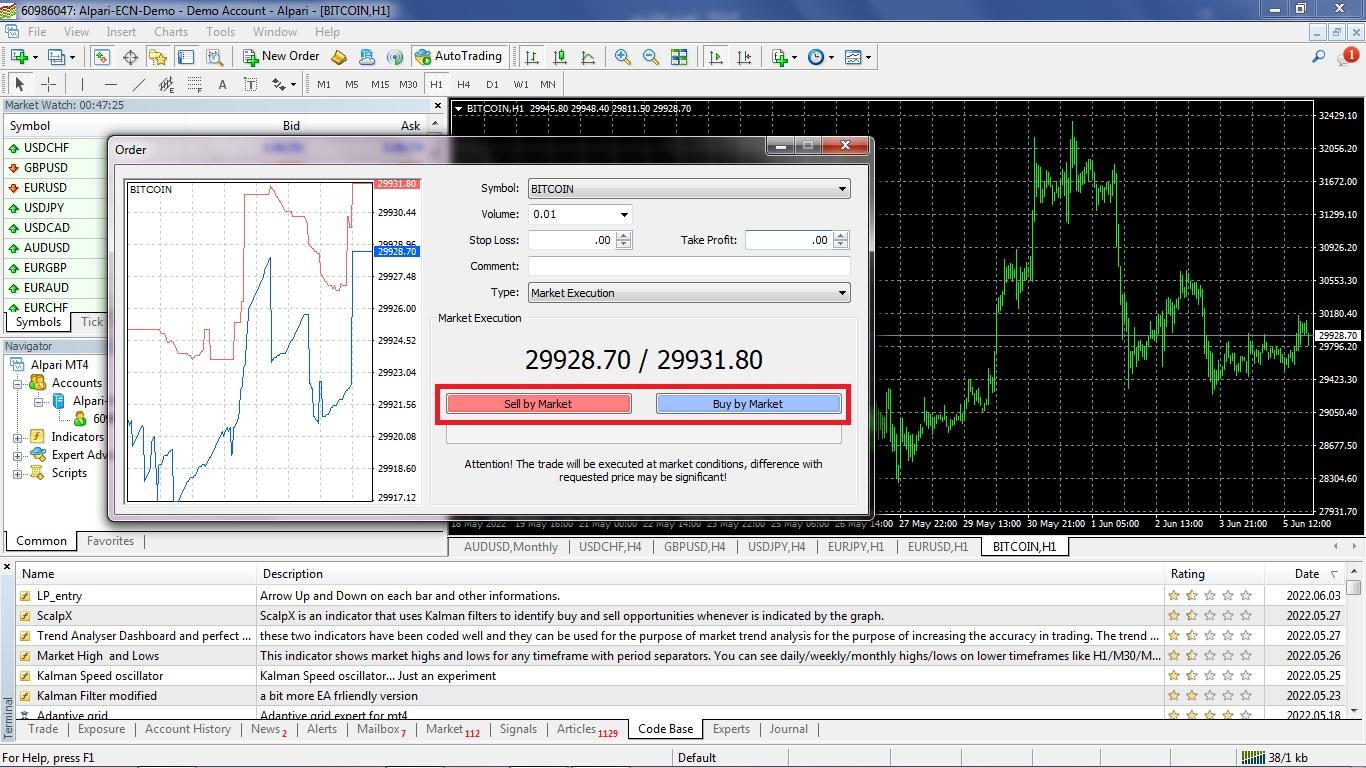
Pending Order
روش دیگری برای ثبت سفارش وجود دارد که در آن معامله در لحظه انجام نمی شود و برای انجام معامله لازم است که شرایط خاصی محقق شود. در ادامه این روش ثبت سفارش و انواع مختلف آن را بررسی می کنیم.
بخش های ابتدایی یعنی انتخاب دارایی برای انجام معامله از بخش اول، انتخاب حجم مناسب برای انجام معامله از بخش دوم انجام میشود همچنین، تعیین حد سود و حد ضرر از بخش سوم همچون آنچه برای روش ثبت سفارش Market Execution گفته شد، انجام می شود.
بخش بعدی که مربوط به انتخاب نوع سفارش است، باید روی Pending Order تنظیم شود. با این کار در بخش Pending Order، چهار نوع روش ثبت سفارش برای ما وجود خواهد داشت.
-
Buy Limit
شرایطی را در نظر بگیرید که شما برای خرید یک دارایی انتظار دارید که قیمت آن کاهش پیدا کند و سپس آن را خریداری کنید. در چنین حالتی شما به یک معامله Buy Limit نیاز خواهید داشت. برای مثال در تصویر زیر می توانید منتظر باشید قیمت به سطح حمایت سفیدرنگ برسد و سپس معامله خرید باز کنید. یا در همین لحظه یک سفارش از نوع Pending و زیرمجموعه Buy Limit باز کنید که پس از کاهش قیمت سفارش خرید شما فعال شود.
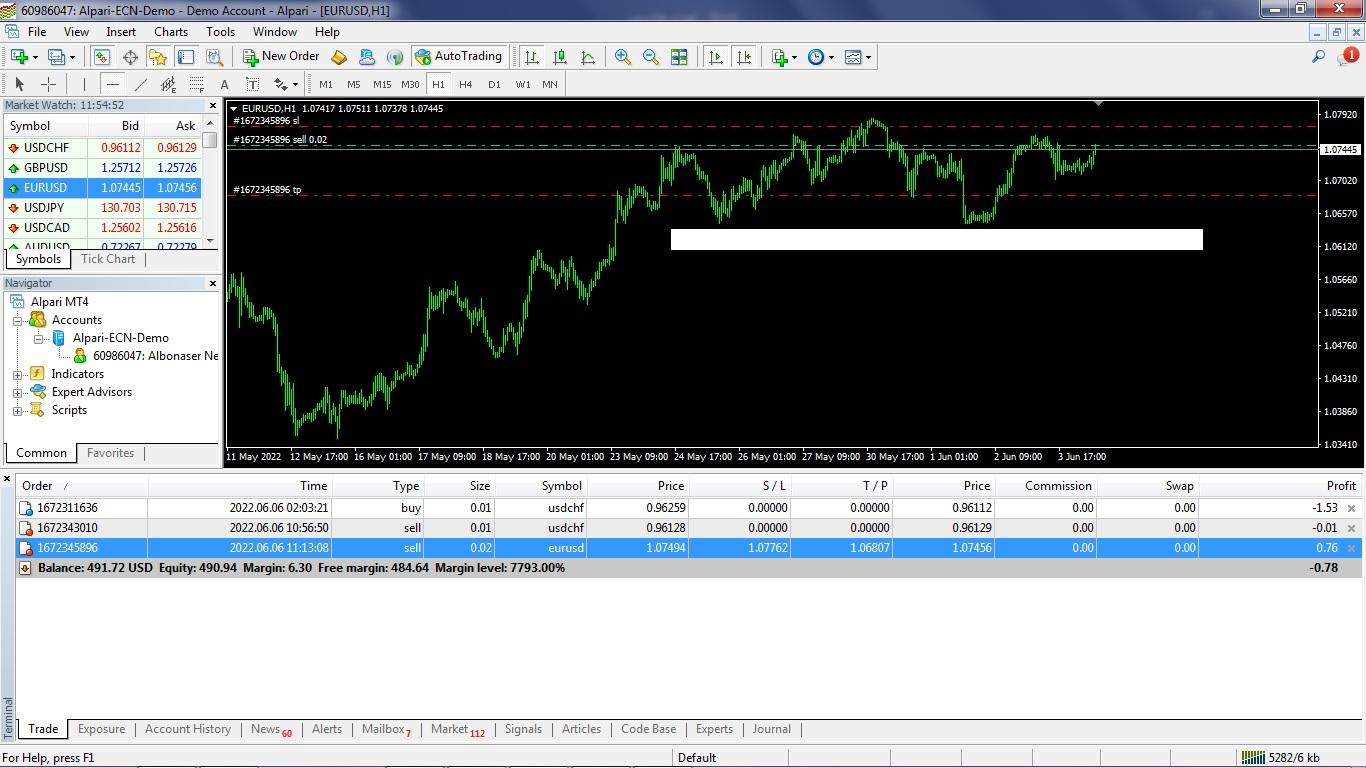
-
Sell Limit
در معاملات Sell Limit منتظر هستید قیمت دارایی افزایش پیدا کند و سپس آن دارایی را به فروش برسانید. برای مثال همان طور که در تصویر پایین می بینید، ما می توانیم منتظر باشیم که قیمت دارایی به یکی از مقاومت ها برسد. سپس، معامله فروش با قیمت لحظه ای بازار را باز کنیم.
با توجه به امکاناتی که متاتریدر در اختیار ما گذاشته است، امکان این فراهم است که با تحلیل و پیش از رسیدن قیمت به محدوده موردنظر سفارش فروش را ثبت کرد. در حالت Pending از نوع Sell Limit ما در لحظه سفارشی را برای زمانی که قیمت به مقاومت که با رنگ سفید مشخص شده است، تنظیم می کنیم.
در این حالت با افزایش قیمت سفارش ما فعال شده و معامله فروش ما در صورتی که تحلیل ما به درستی انجام شده باشد، یعنی با رسیدن به محدوده سفیدرنگ، افت قیمت را داشته باشیم به سود می رسد.
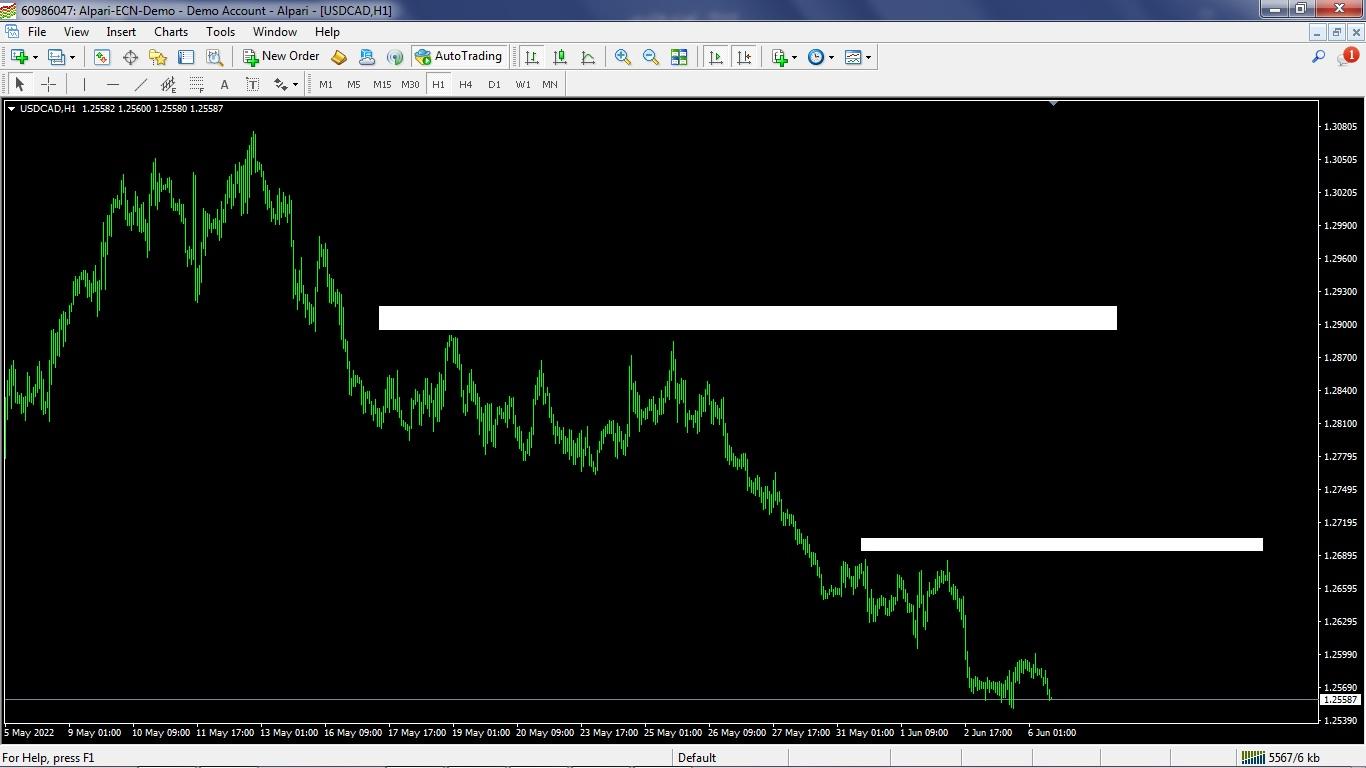
-
Buy Stop
گاهی پیش می آید که براساس شرایط موجود در بازار شما تحلیل می کنید که مقاومت جفت ارز شکسته شده و دارایی به صعود خود ادامه خواهد داد. در چنین شرایطی شما می توانید یک سفارش Pending از نوع Buy Stop تنظیم کنید تا با رسیدن قیمت به Stop سفارش شما فعال شود. تا زمانی که قیمت به محدوده ای که مشخص کرده اید، نرسد سفارش شما همچنان در حال انتظار (Pending) خواهد بود.

-
Sell Stop
در مقابل Buy Stop حالتی را دارید که قیمت در حال نزدیک شدن به حمایت است و شما با توجه به شرایط کلی بازار و وضعیت دارایی موردنظر چنین تحلیل کرده اید که قیمت از محدوده حمایتی نیز گذشته و بیشتر افت می کند.
در چنین شرایطی می توانید با قراردادن یک سفارش Pending از نوع Sell Limit، یک پوزیشن معاملاتی فروش برای خود باز کنید. به عبارت ساده، زمانی که حمیات مورد نظر توسط قیمت شکسته میشود، برای شما این سفارش باز خواهد شد.
مثالی از سفارش pending
برای مثال در تصویر زیر که روند نزولی شده، شما ممکن است تحلیل کرده باشید که با رسیدن قیمت به حمایت برای روند تغییر نکرده و به روند نزولی خود ادامه خواهد داد. با قراردادن یک سفارش Sell Stop می توانید معامله ای را در قیمت موردنظر داشته باشید.
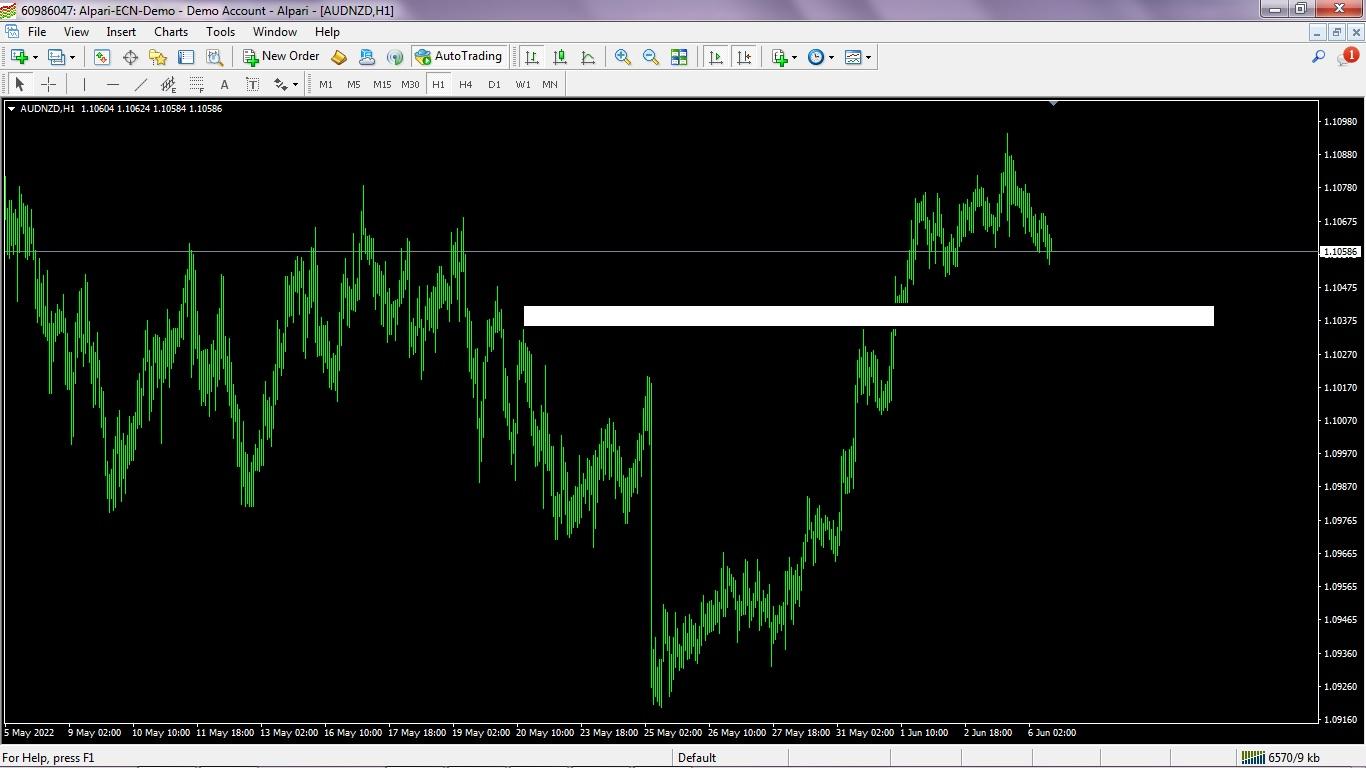
در تمام معاملات Pending یعنی Buy Limit، Buy Stop، Sell Limit و Sell Stop، در کادر At Price باید قیمتی را وارد کنید که می خواهید معامله در آن انجام شود. همچنین شما می توانید ساعت و تاریخ انقضایی برای بخش Expiry در نظر بگیرید. به این ترتیب در شرایطی که به زمان گفته شده در این بخش برسید، اما شرایط معامله که پیش از این تعیین کرده بودید محقق نشده باشد، سفارش باطل شود.
درنهایت نیز با تنظیم تمام موارد باید روی گزینه Place کلیک کنید تا سفارش شما ثبت شود. به طورکلی زمانی که انتظار تغییر روند باشد، از روش سفارش گذاری Limit و زمانی که انتظار ادامه روند باشد، از نوع سفارش گذاری Stop استفاده می شود.
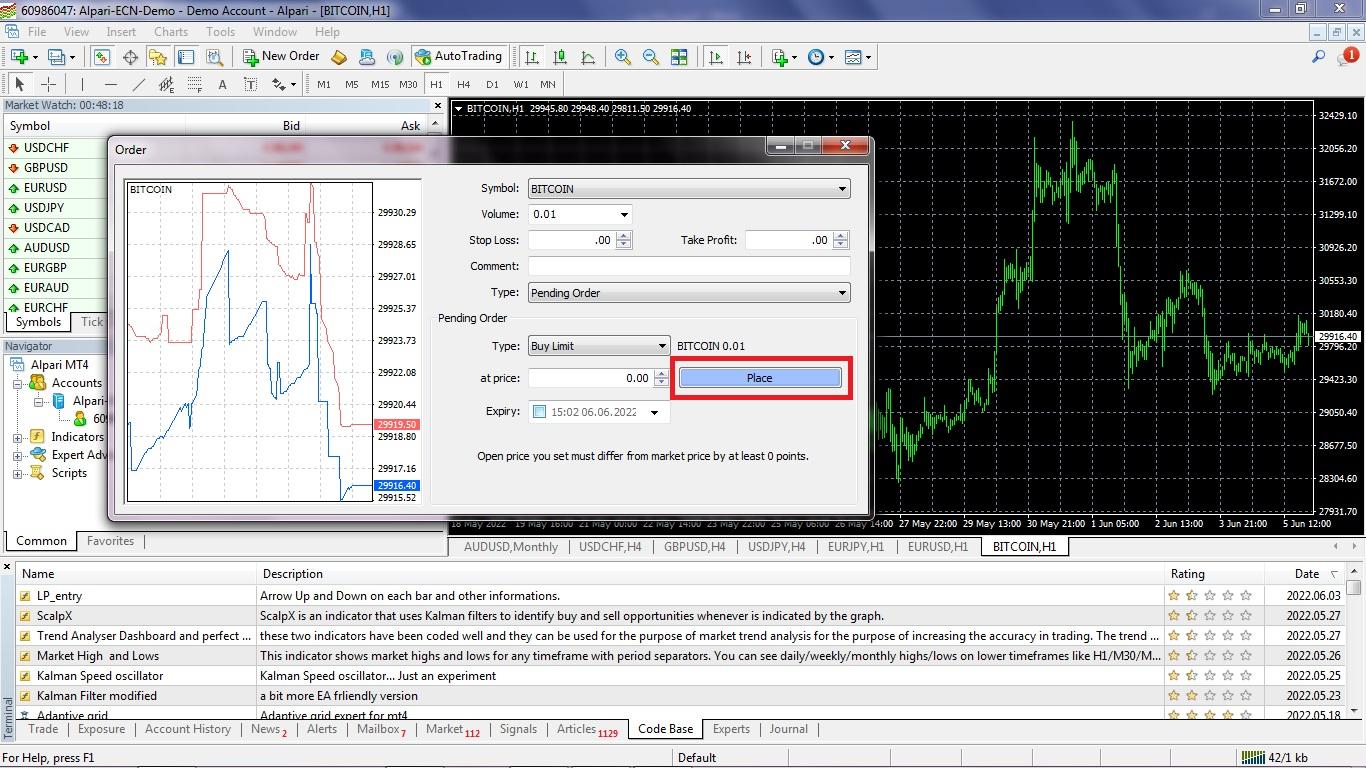
بررسی سفارشهای pending
همان طور که پیش از این نیز در بخش Trade از Terminal توضیح دادیم، معاملات باز شما در بخش Trade نمایش داده می شوند. البته معاملاتی که در وضعیت انتظار (Pending) هستند نیز در همین بخش قرار می گیرند. در این بخش ستون اول به شناسه معامله یا سفارش شما مربوط است.
در ستون زمان (Time) تاریخ و ساعتی که سفارش ثبت شده، آمده است. ستون Type مشخص می کند سفارش معامله خرید است یا فروش (Sell/Buy). در ستون بعدی یعنی Size حجمی که در زمان ثبت سفارش انتخاب کرده بودید مشخص شده است. در ستون Symbol نیز می توانید جفت ارز یا هر دارایی دیگری که معامله خود را روی آن باز کرده اید، مشاهده کنید.
اولین Price قیمتی را مشخص می کند که سفارش در آن ثبت شده است. S/L نشان دهنده حد ضرر (Stop Loss) و T/P نشان دهنده حد سود (Take Profit) است. دومین Price نیز به قیمت لحظه ای جفت ارز یا دارایی به طورکلی اشاره می کند.
Commission به کمسیونی گفته می شود که برای این معامله از شما گرفته می شود. Swap نرخ بهره ای را مشخص می کند که به دلیل بازبودن یک معامله در طول شب به معامله گر داده می شود یا از او کسر می شود. شما هنگام ایجاد حساب کاربری می توانید این بخش را غیرفعال کنید. بسیاری از مسلمانان به دلیل اعتقاد اسلامی خود این بخش را در هنگام ثبت نام در بروکر غیرفعال می کنند. درنهایت Profit به برآیند سود و ضرر شما از معاملات بازی که دارید اشاره می کند.
برخی مفاهیم ضروری برای درک وضعیت مالی
-
Balance
سرمایه شما را بدون احتساب سود و زیان های معاملات بازی که دارید نشان می دهد.
-
Equity
دارایی شما را با احتساب سود و ضرری که در معاملات باز خود به دست می آورید نشان می دهد. برای مثال اگر پیش از بازکردن معامله، دارایی شما 500 دلار باشد و در معامله باز 12 دلار سود عاید شما شود، در آن لحظه مبلغ Equity شما 512 دلار خواهد بود که با توجه به اینکه معامله باز است این مقدار می تواند تغییر کند.
-
Margin
بخشی از سرمایه که به عنوان وثیقه برای معاملات درگیر شده است.
-
Free Margin
به بخشی از دارایی شما مربوط است که آزاد است و شما امکان انجام معامله با آن را دارید. با توجه به میزان سود و ضرری که در معاملات کسب می کنید، این مبلغ می تواند کاهش یا افزایش داشته باشد.
-
Margin Level
سطح مارجین در هر بروکر مشخص شده است. برای مثال ممکن است بروکری سطح مارجین خود را 1000 قرار دهد. به این ترتیب با رسیدن سطح مارجین شما به رقم 1000، لیکوئید یا کال مارجین خواهید شد و تمام معاملات شما با ضرر بسته خواهند شد. این رقم نیز همیشه و با توجه به وضعیت معاملات باز شما در تغییر است.

سیو سود در متاتریدر
گاهی معاملات ما در سود هستند و ما احتمال می دهیم این روند سودده ادامه دار باشد؛ درنتیجه قصد بستن معامله خود را نداریم. با این حال برای آنکه سود خود را از دست ندهیم، سود به دست آمده را سیو یا ذخیره می کنیم. برای این کار در متاتریدر زمانی که یک معامله را باز کرده اید، به بخش Terminal و تب Trade بروید. سپس روی معامله ای که قصد سیو سود آن را دارید، کلیک راست می کنیم و از منویی که باز می شود، گزینه Modify or Delete Order را انتخاب می کنیم.
با این کار پنجره ای برای ما باز می شود که می توانیم در آن حجم معاملات را تغییر دهیم. برای مثال اگر حجم خود را 0.04 انتخاب کرده اید، می توانید آن را به 0.02 تغییر دهید.
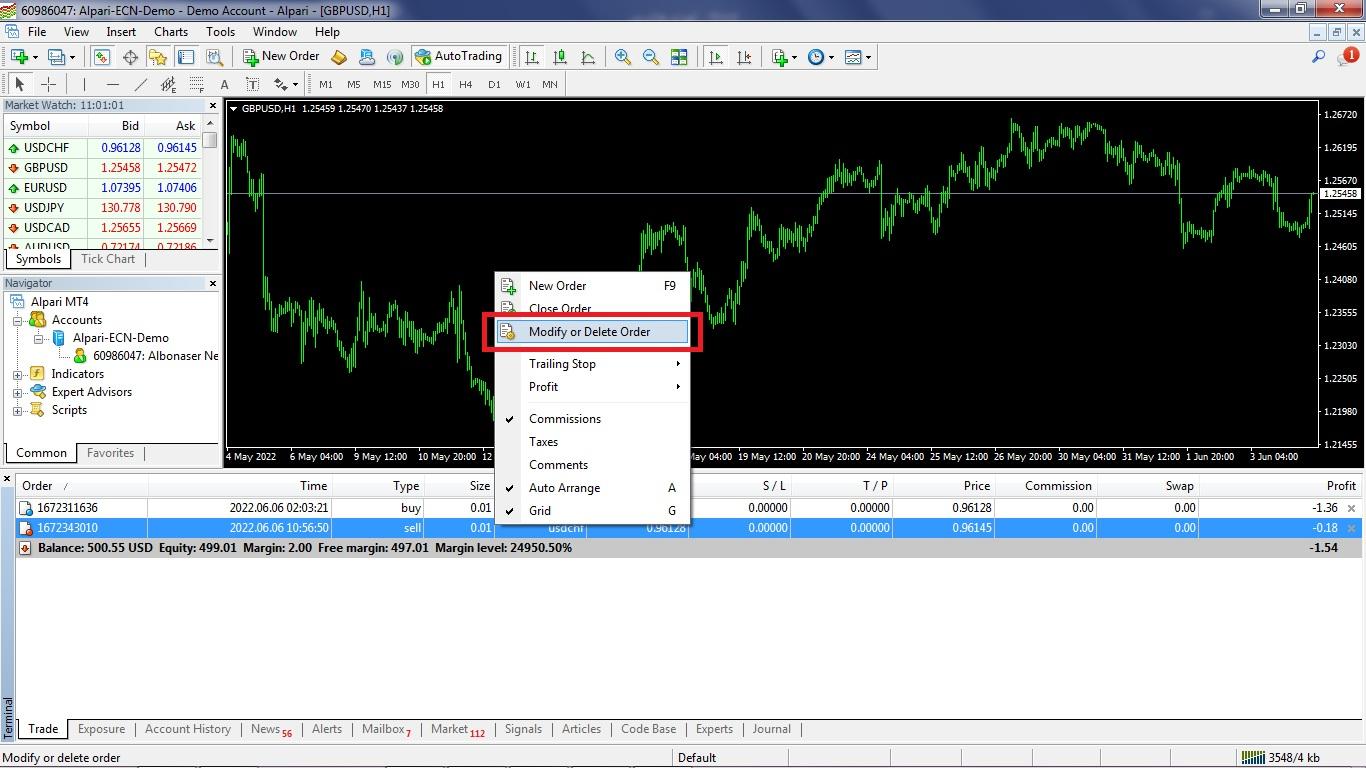
برای این کار در پنجره ای که باز می شود، ابتدا باید نوع معامله را از بخش Type از Modify Order به Market Execution تغییر دهید. سپس در بخش Volume حجم معامله را به نصف یا هر مقدار دیگری که مدنظر دارید، کاهش دهید. درنهایت روی گزینه Close که اطلاعات معامله را نیز در خود جای داده است و در تصویر مشخص شده است کلیک کنید.
با این کار نیم یا هر بخش که مشخص کرده اید از حجم معامله شما در لحظه آزاد شده و سود به دست آمده از آن معامله برای شما تثبیت خواهد شد. درواقع سود تحقق نیافته به سود تحقق یافته تبدیل می شود. در بخش Trade نیز مشاهده خواهید کرد که حجم معامله با توجه به میزانی که کاهش داده بودید، تنظیم شده است. برای مثال اگر حجم معامله شما 0.04 باشد و 0.01 آن را آزاد کرده باشید، حال در بخش معاملات باز در بخش Trdade معامله ای با حجم 0.03 خواهید داشت.
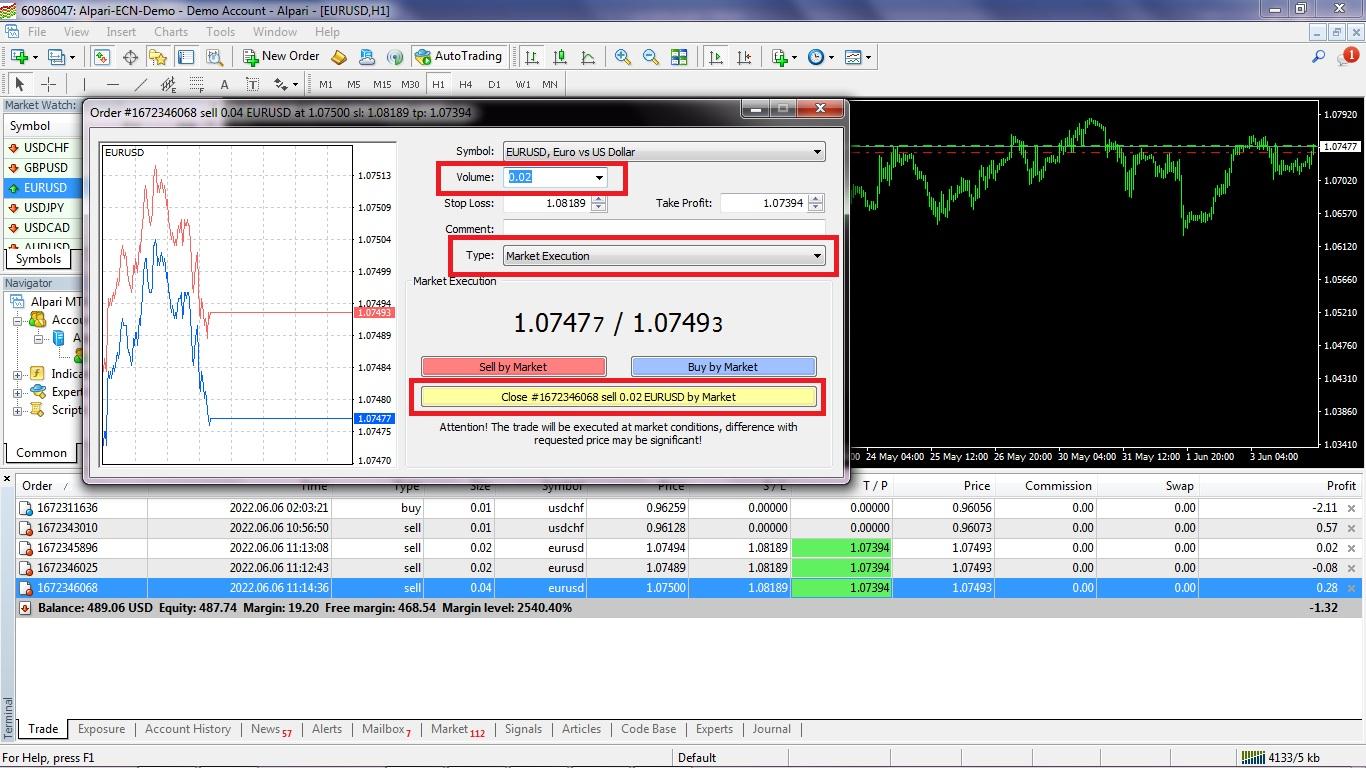
تغییر حد سود و حد ضرر در معاملات باز
ممکن است شما پس از بازکردن معامله و پیش آمدن خبر یا هرگونه تغییر در روند بازار تصمیم بگیرید حد سود یا حد ضرر خود را تغییر دهید. این کار را می توانید از دو مسیر انجام دهید.
روش اول
- می توانید با کلیک راست روی یکی از معاملات باز با انتخاب گزینه Modify or Delete Order به صفحه جدیدی هدایت شوید. این صفحه امکان تغییر حد سود و ضرر را برای شما فراهم میکند.
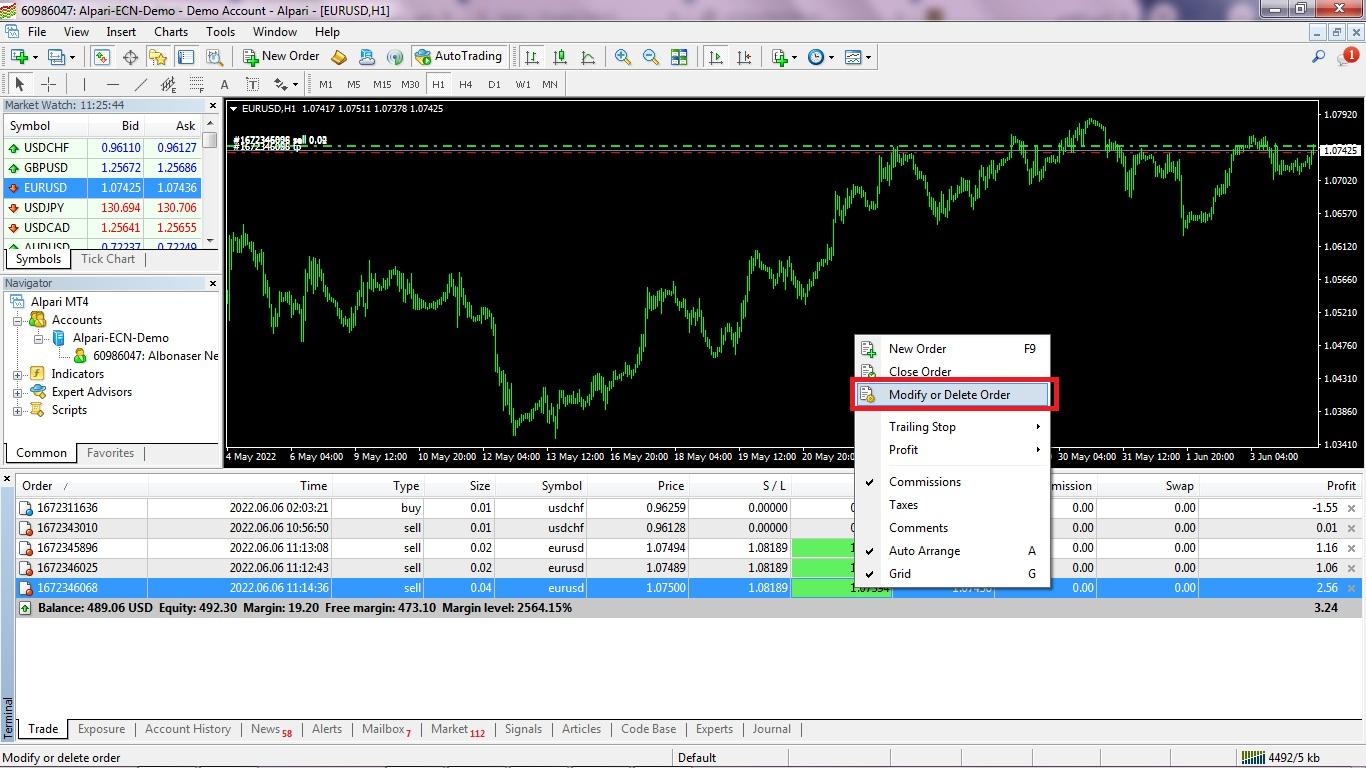
با کلیک روی گزینه Modify or Delete Order در مرحله پیش چنین پنجره ای برای شما باز می شود. می توانید در قسمت مربوط به حد ضرر (Stop Loss) و حد سود (Take Profit) که در تصویر هم مشخص شده است، این مقادیر را تغییر دهید. سپس، درنهایت روی گزینه قرمزرنگ Modify کلیک کنید.
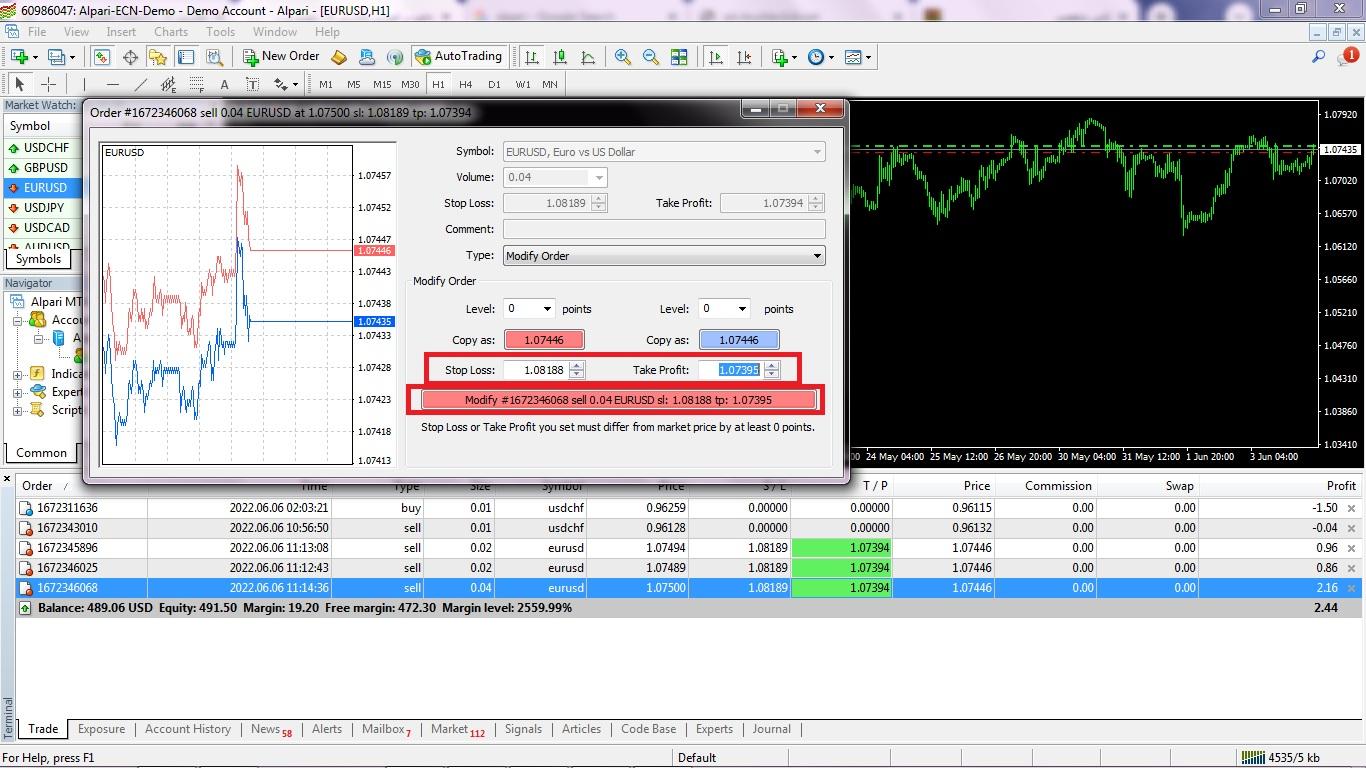
روش دوم
- راه دیگری که برای تغییر حد سود و حد ضرر وجود دارد، با استفاده از نمودار قیمتی همان نماد معاملاتی است که معامله باز در آن دارید. برای مثال فرض کنید معامله ای باز روی EUR/USD دارید و قصد دارید حد سود و ضرر آن را تغییر دهید. برای این کار نمودار قیمتی جفت ارز EUR/USD را باز کنید. سپس، خط چین های موجود روی نمودار را با کلیک کردن و سپس درگ کردن جابه جا کنید تا به رقم موردنظر برسید. TP نشان دهنده حد سود و SL نشان دهنده حد ضرر است.
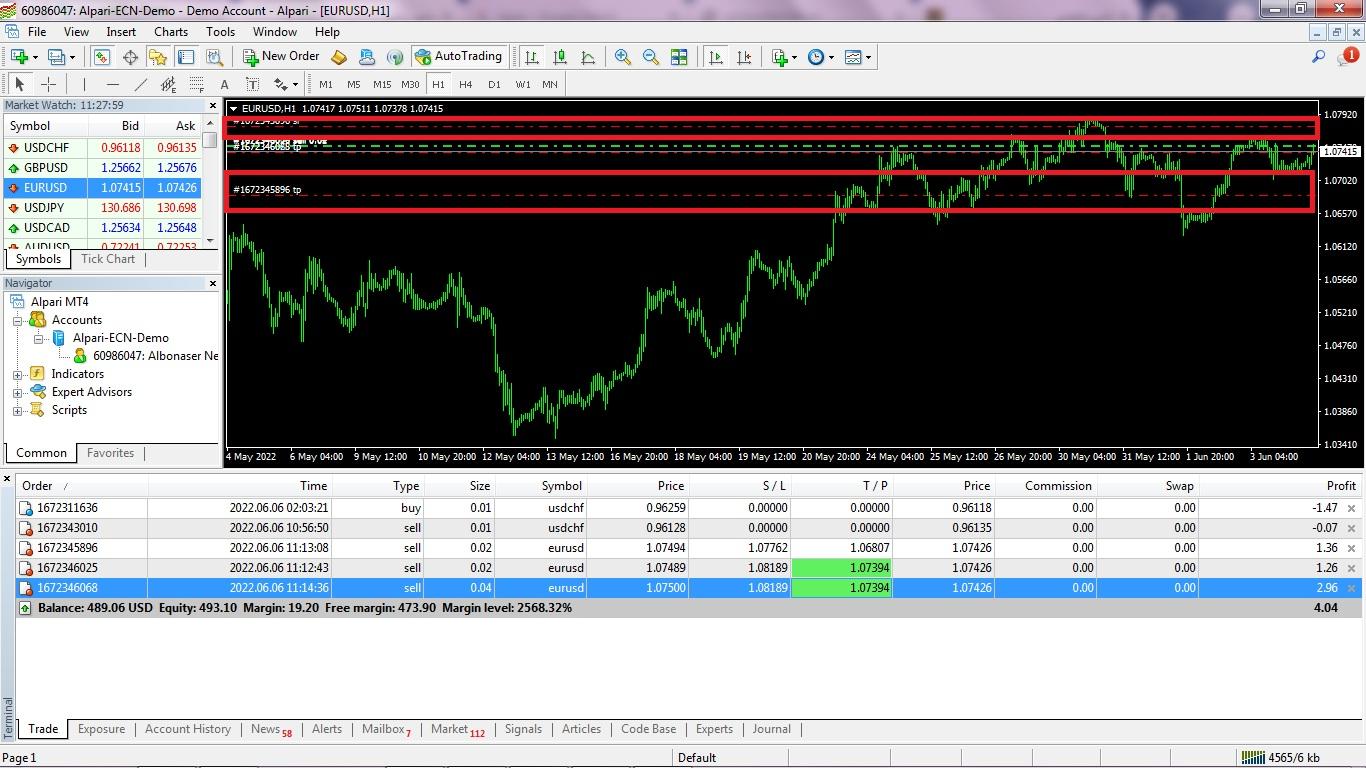
یکی از کاربردهای تغییر حد سود و ضرر برای ریسک فری کردن معاملات است. به این ترتیب که شما با بازکردن یک معامله، زمانی که در مسیر سود قرار می گیرید، می توانید حد ضرر را حداقل به نقطه ورود خود البته با احتساب اسپرد برسانید.
با این کار در بدترین حالت هیچ سودی نمی کنید، اما نکته مثبت این است که ضرری نیز متحمل نمی شوید. این کار را برای حد سود نیز می توانید انجام دهید. اگر حد سود خود را پایین گذاشته اید، می توانید درصورت رسیدن به سود، حد سود را نیز بالاتر ببرید که میزان سود شما نیز افزایش یابد.
نحوه بستن پوزیشن معاملاتی در متاتریدر
زمانی که میخواهید یک پوزیشن معاملاتی باز کنید، حد سود و حد ضرر را نیز مشخص کنید.. زیرا بازار غیز قابل پیشبینی است و با این کار سرمایه شما در معرض خطر قرار نخواهد گرفت. اگر تارگت یا استاپلاس را هنگام بازکردن معامله تنظیم کنید، با رسیدن قیمت به حد سود یا حد ضرر، معامله به صورت خودکار بسته خواهد شد.
گاهی بنا به شرایطی ممکن است تصمیم بگیرید حد سود و ضرر را هنگام بازکردن معامله تنظیم نکنید. یا پیش از رسیدن معامله به حد سود یا ضرر آن را ببندید. در چنین حالاتی می توانید روی معامله بازی که دارید، راست کلیک کرده و از منوی بازشده گزینه Close Order را انتخاب کنید. همچنین با کلیک روی علامت ضرب در انتهای هر معامله باز می توانید آن را ببندید.
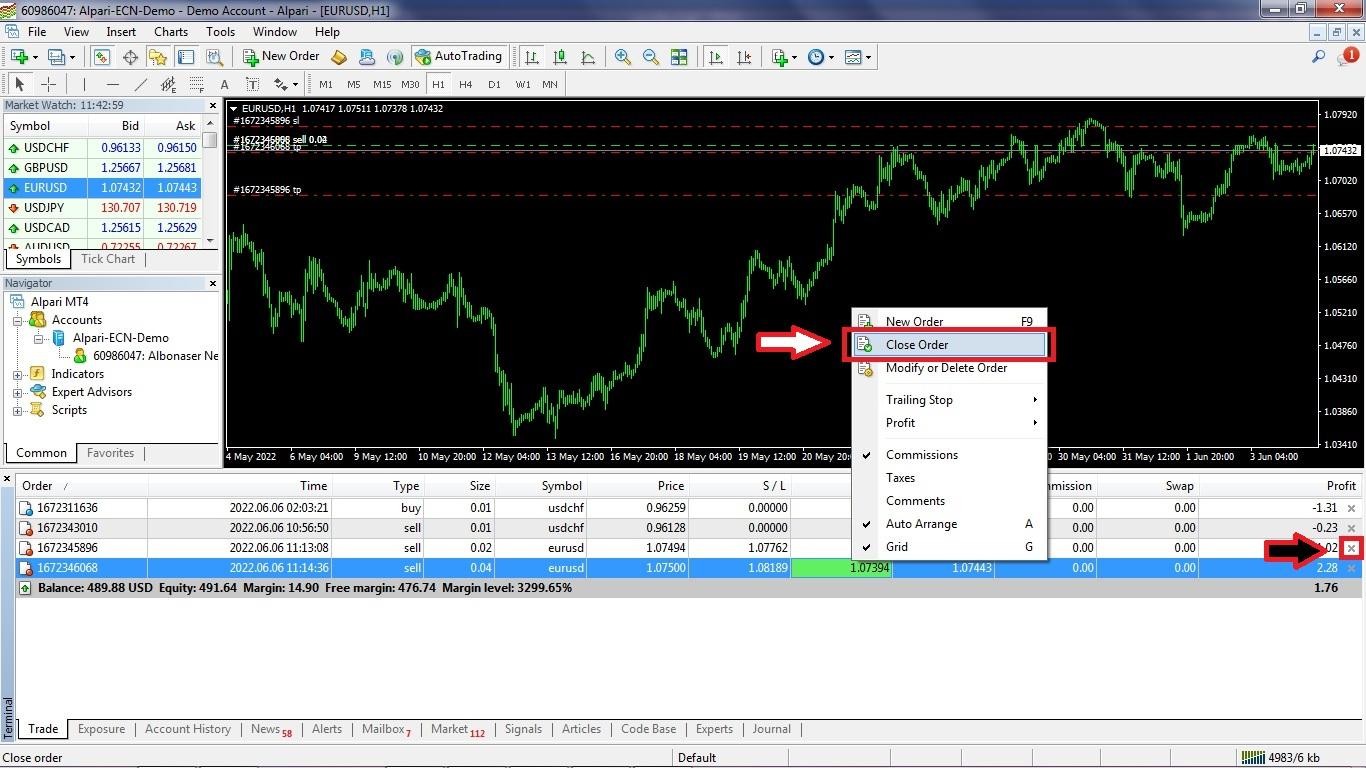
آموزش کار با متاتریدر در موبایل
در این بخش قصد داریم کار با اپلیکیشن Meta trader را به شما آموزش دهیم. بهتر است هنگام فعالیت در بازارهای مالی از کامپیوتر که صفحه بزرگ تری دارد و کنترل آن راحت تر است، استفاده کنید. با این حال برای مدیریت معاملات خود می توانید در هر مکان و تنها با داشتن گوشی تلفن همراه هوشمند و دسترسی به اینترنت معاملات خود را مدیریت کنید.
مرحله اول
در صورتی که قصد استفاده از اپلیکیشن Meta Trader را داشته باشید، می توانید به راحتی آن را از بروکر خود یا مارکت مخصوص به گوشی خود (Play Store برای اندروید و App Store برای اپل) دریافت کنید.
مرحله دوم
پس از نصب حالا نوبت واردکردن حساب معاملاتی به متاتریدر است. برای این کار پس از بازکردن برنامه باید روی علامت سه خط موجود در بالا سمت چپ تصویر کلیک کنید.
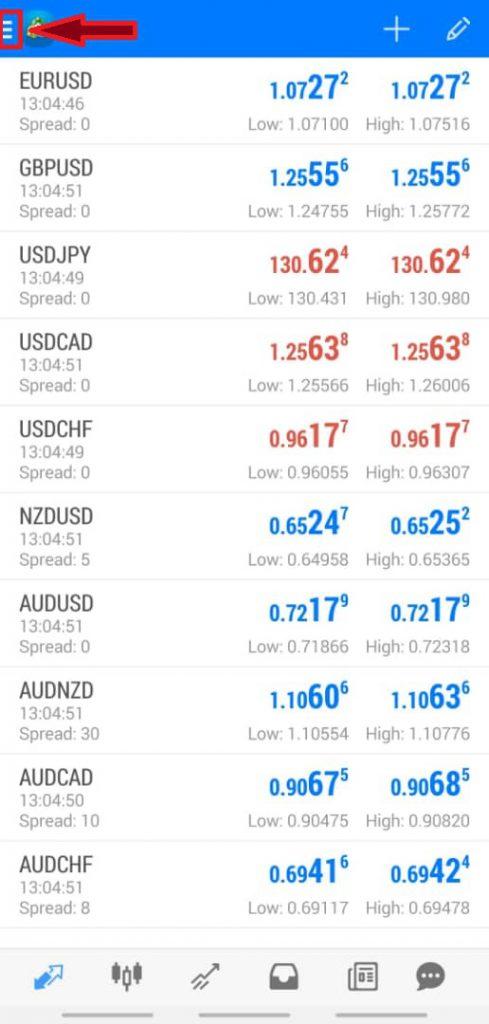
در این صفحه کافی است روی لینک Manage Accounts کلیک کنید تا بتوانید حساب های مختلف خود در اپلیکیشن را مدیریت کنید. شما به عنوان کاربر می توانید انواع حساب را در بروکرهای مختلف داشته باشید که با مراجعه به این بخش می توانید مدیریت حساب های مختلف خود را در دست بگیرید.
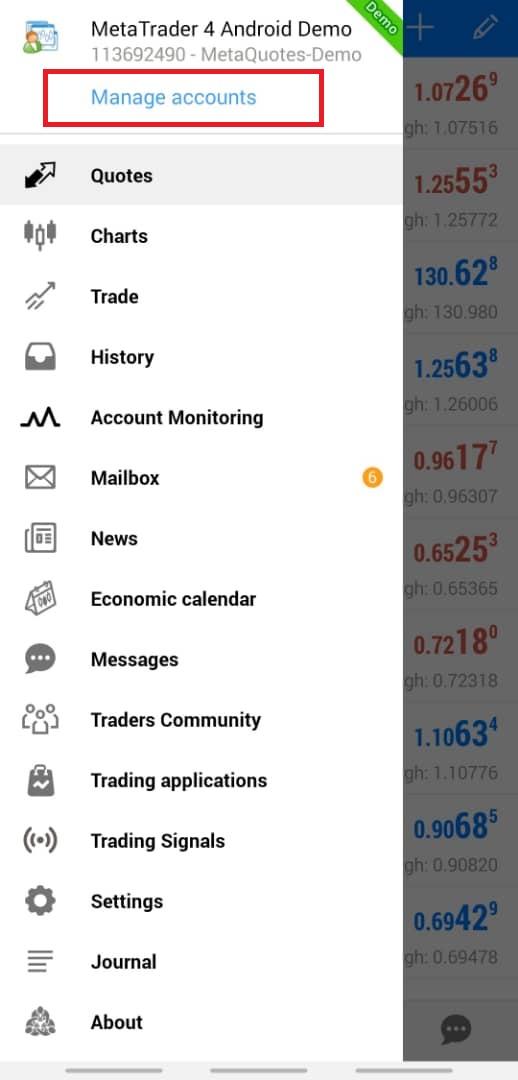
با کلیک روی علامت + که در تصویر هم مشخص شده است، حساب کاربری را به متاتریدر اضافه کنید. روی علامت + موجود در نوار بالای صفحه کلیک کنید تا بتوانید مشخصات حساب را وارد کنید.
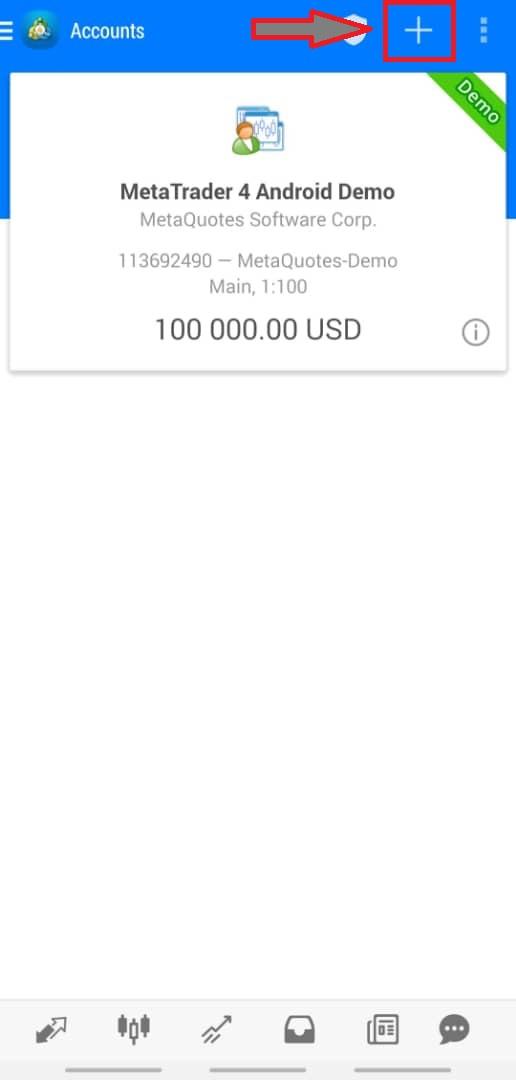
مرحله سوم
در این مرحله نیز می توانید نوع حساب خود را تعیین کنید. آیا شما قصد بازکردن یک حساب آزمایشی (Demo) را دارید یا یک حساب حقیقی؟ اگر بخواهید یک حساب آزمایشی را به متاتریدر اضافه کنید. بخش اول یعنی Open a Demo Account را انتخاب کنید. اما در صورتی که یک حساب معاملاتی حقیقی داشته باشید، باید بخش دوم یعنی Login to an existing account را انتخاب کنید.
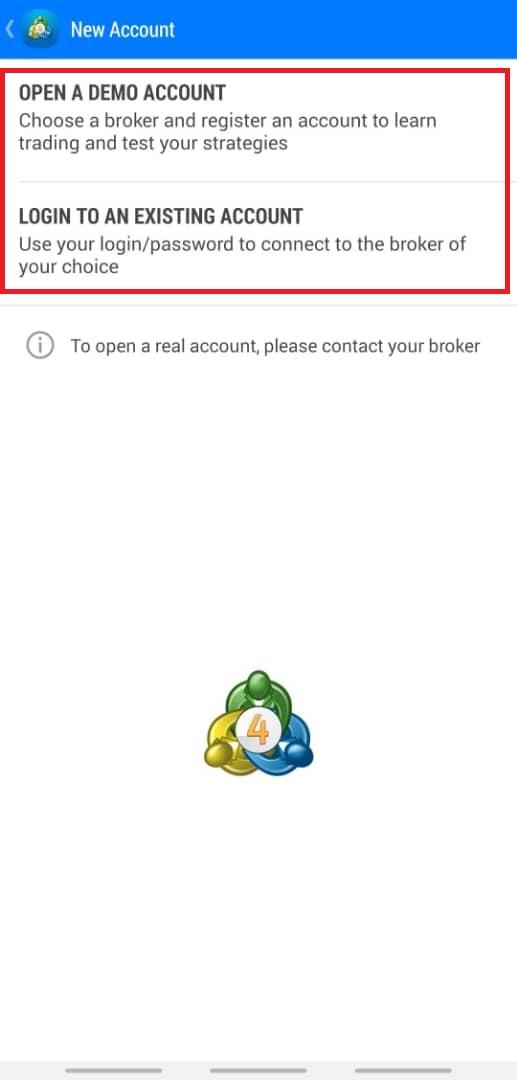
مرحله چهارم
پس از انتخاب نوع حساب، حالا باید در پنجره جدیدی که برای شما باز می شود:
مرحله اول
اطلاعات خود را شامل نام، شماره تلفن و آدرس ایمل وارد کنید.
مرحله دوم
ما قصد بازکردن یک حساب آزمایشی را داشتیم. بنابراین، علاوه بر اطلاعات شخصی در بخش بالایی لوریج و میزان مبلغ واریزی جهت شارژ حساب، در این بخش تنظیم می شوند. درنهایت با واردکردن اطلاعات روی گزینه Create Account در پایین صفحه کلیک کنید.
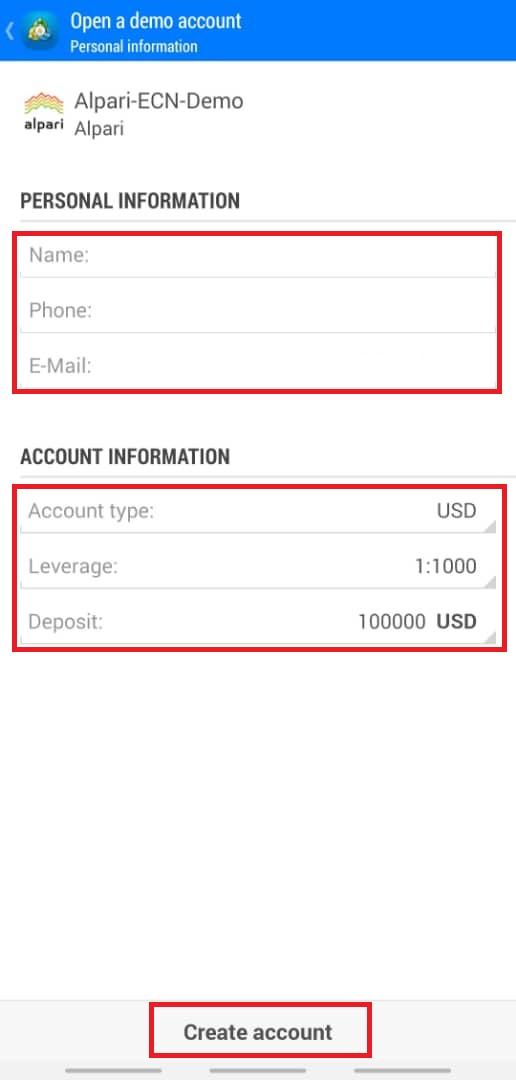
مرحله آخر
کار ایجاد حساب به پایان رسید. بلافاصله پس از ایجاد حساب، لیستی از جفت ارزها برای شما به نمایش درمی آیند. با کلیک روی یکی از آن ها، منویی برای شما باز خواهد شد. با انتخاب گزینه New Order یعنی اولین گزینه امکان بازکردن معامله روی همان جفت ارزی که کلیک کرده بودید، برایتان فراهم خواهد شد.
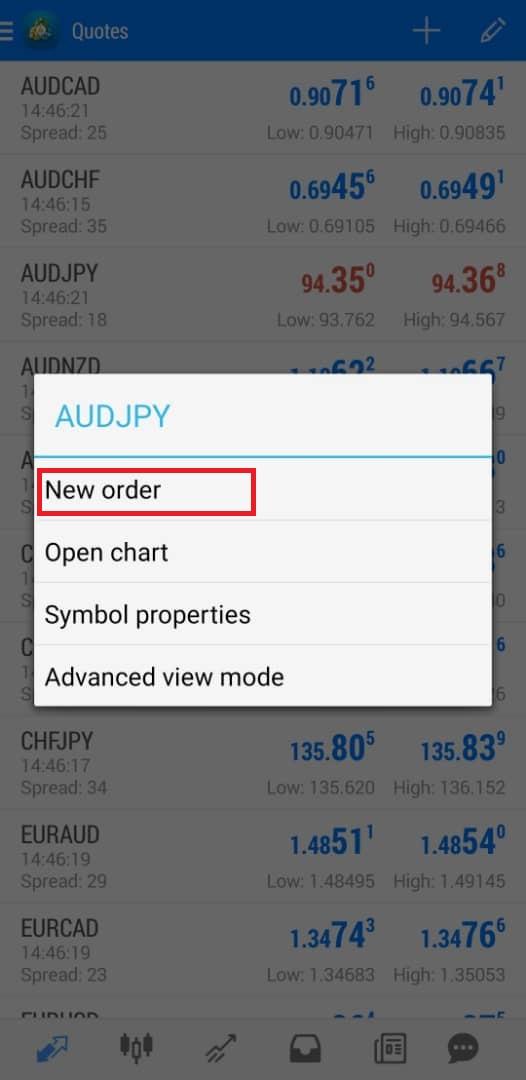
مرحله پنجم
1- با انتخاب New Order در مرحله پیش حالا صفحه جدیدی پیش روی شما قرار می گیرد. در این صفحه ، می توانید اطلاعات سفارش یا معامله خود را در آن وارد کنید. با کلیک روی Market Execution می توانید نوع سفارش را انتخاب کنید که در بخش بعد توضیح خواهیم داد.
2- بخش دوم حجم معامله را مشخص می کند. با دو بار کلیک کردن روی این بخش یا کلیک روی ارقام موجود در چپ و راست بخش مرکزی برای تغییر تدریجی حجم می توانید رقم موردنظر برای حجم معامله خود را انتخاب کنید.
3- این قسمت نیز قیمت تقاضا و فروش یعنی همان Ask و Bid را مشخص کرده است. رقم سمت چپ مبلغ فروشندگان یعنی Bid و رقم سمت راست قیمت خریداران یعنی Ask را مشخص کرده است.
4- بخش بعدی نیز حد سود و حد ضرر را نشان می دهد. درواقع زمانی که شما نمودار قیمتی یک جفت ارز را تحلیل می کنید، بهتر است حد سود و حد ضرر (Take Profit / Stop Loss) را نیز تعیین کنید و در این بخش ها قرار دهید.
5- درنهایت نیز با توجه به تحلیل خود روی گزینه Buy به معنای خرید یا Sell به معنای فروش کلیک کنید.
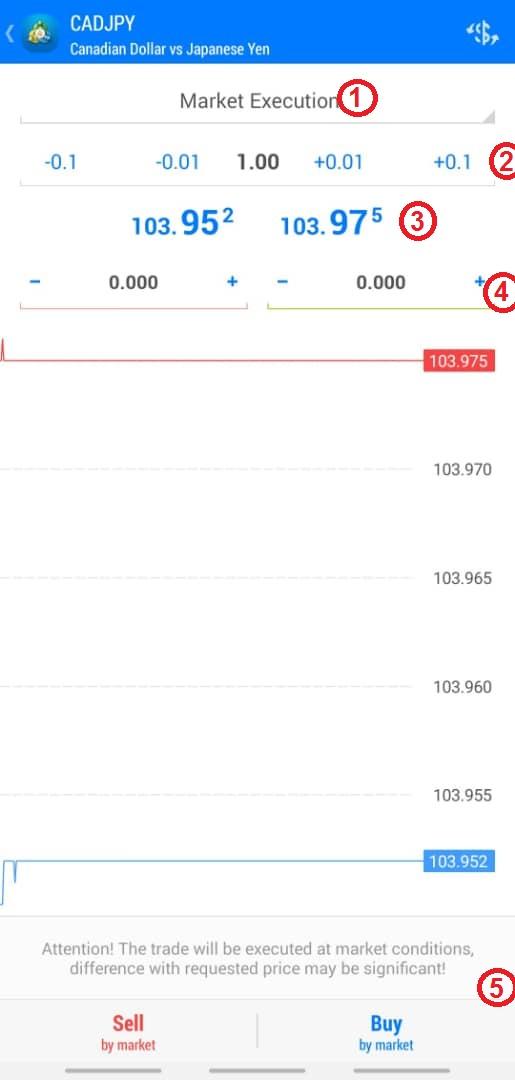
با کلیک روی Market Execution گزینه های دیگری نیز برای شما نمایان می شود. می توانید بنا به استراتژی خود مناسب ترین نوع ثبت سفارش را انتخاب کنید.
در اینجا تنها به این بسنده می کنیم که Market Execution مربوط به انجام معامله با قیمت لحظه ای بازار است. درحالی که، اگر دیگر موارد یعنی Sell Stop، Buy Stop، Sell Limit یا Buy Limit را انتخاب کنید، سفارش شما در حالت انتظار باقی می ماند. تا زمانی که شرایطی که در طی ثبت سفارش تنظیم کرده اید، برای انجام معامله شما محقق شود.
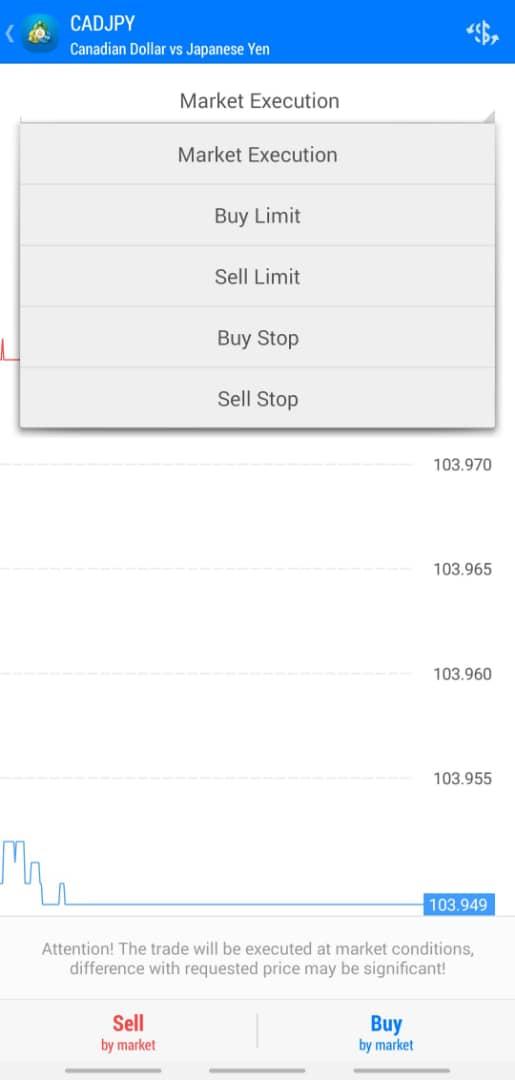
با کلیک روی تب Chart از پایین صفحه به نمودار قیمتی دارایی موردنظر منتقل می شوید. با کلیک روی علامت + در سمت راست و بالای صفحه می توانید یک معامله روی هر دارایی که نمودار آن را باز کرده اید، انجام دهید. با انتخاب آیکون ساعت می توانید نمودار قیمتی را در تایم فریم های مختلف بررسی کنید.
اگر بخواهید دارایی دیگری را بررسی کنید، باید روی گزینه با نماد دلار کلیک کنید. زمانی که بخواهید اندیکاتوری را به نمودار اضافه کنید نیز باید روی آیکونی که شبیه حرف انگلیسی f است، کلیک کنید. درنهایت نیز اگر روی خطوط کراس عمودی و افقی کلیک کنید، می توانید موقعیت مکانی (قیمت در هر نقطه) را پیدا کنید.

با کلیک روی آیکون سوم از نوار پایین صفحه نیز می توانید دارایی های خود و وضعیت مالی تان را بررسی کنید. در اینجا چون ما هنوز هیچ فعالیتی نکرده ایم، تمام این موارد یکسان هستند. اما با گذر زمان و بازکردن معاملات و کسب سود یا متضررشدن این مقادیر نیز تغییر خواهند کرد.
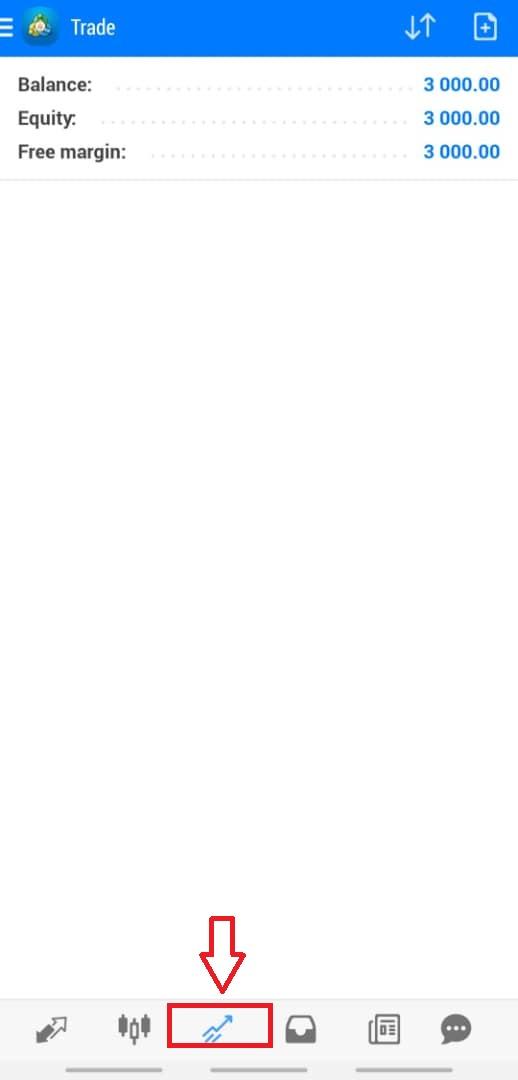
با کلیک روی تب بعدی آیکونی شبیه به پاکت باز میشود، شما می توانید تاریخچه ای از وضعیت مالی خود را ببینید. در نوار بالای صفحه نیز می توانید با کلیک روی قسمت تقویم، سوابق معاملاتی را مشاهده کنید.
در بخش بعد ترتیب قرارگیری موارد و در بخش Symbol نیز دارایی های موردنظر برای بررسی معاملات گذشته انتخاب می شوند که معمولاً روی All Symbols به معنای تمام نمادها قرار می گیرد.
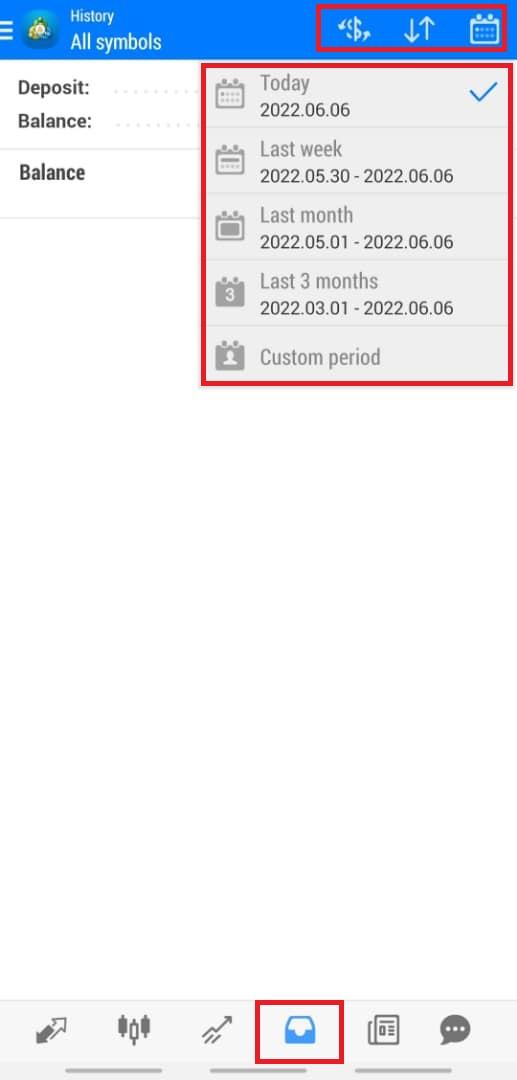
در بخش News می توانید اخبار اقتصادی و به طورکلی اخباری را که احتمالاً بر روند قیمت ها تأثیر می گذارند، مشاهده کنید. برای استفاده از بخش Inbox باید در MQL5 که شرکت تولیدکننده متاتریدر است، یک حساب کاربری ایجاد کنید. به این ترتیب می توانید با دیگر کاربران در ارتباط باشید.
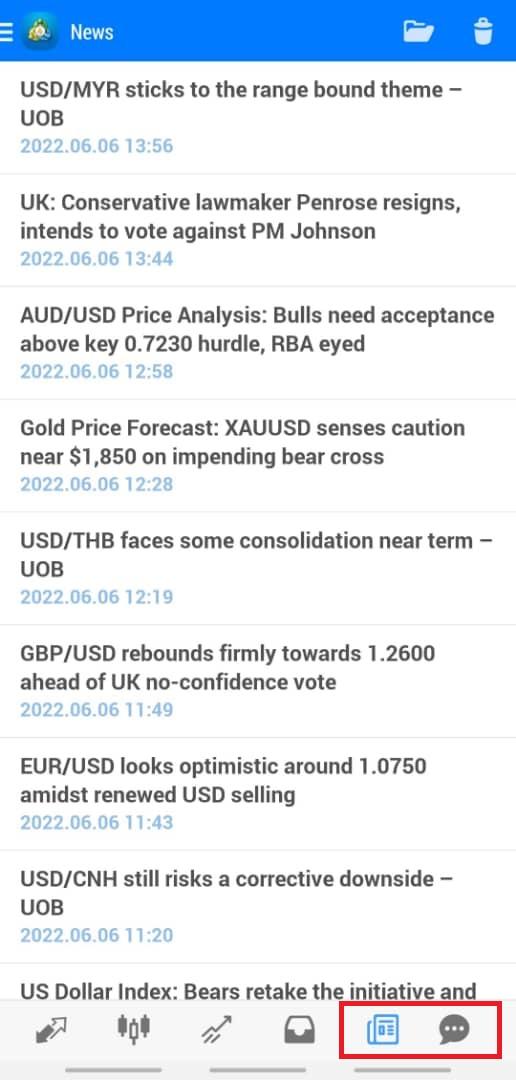
تفاوت متاتریدر ۴ و ۵
اگر شما یک معامله گر در بازار فارکس هستید که به صورت دستی معاملات را ثبت می کنید، بهتر است از متاتریدر 4 استفاده کنید. از تفاوت های میان این دو می توان به تعداد بیشتر اندیکاتورها، بازه های زمانی بیشتر، تعداد بیشتر ابزارهای تحلیلی و غیره در متاتریدر 5 اشاره کرد.
با وجود اینکه متاتریدر 5 جدیدتر است، همچنان کاربران استفاده از متاتریدر 4 را ترجیح می دهند. البته اگر شما معامله گری باشید که در روند معاملات خود از کدنویسی استفاده می کند، بهتر است از محیط Meta Trader 5 استفاده کنید. در حالت کلی تفاوت زیادی در ظاهر بین این دو متاتریدر دیده نمی شود. همچنین، اینکه کدام پلتفرم برای شما مناسب تر است به استراتژی شما بستگی دارد.
سخن پایانی
در سالهای اخیر فعالیت در بازار فارکس بسیار مورد توجه قرار گرفته است. بسیاری نیز معامله گری و تریدکردن را به صورت شغل تمام وقت خود انتخاب کرده اند. از این رو ساعات زیادی را پشت سیستم نشسته و به تحلیل و ترید می پردازند.
در چنین فضایی داشتن یک پلتفرم معاملاتی قوی می تواند کمک بزرگی برای معامله گران باشد. متاتریدر پلتفرمی است که بیشتر توسط فعالان بازار فارکس استفاده می شود. اما همان طور که در همین مقاله نیز اشاره شد، امکان بازکردن معاملات روی ارزهای دیجیتال نیز در بروکرها وجود دارد.
البته ناگفته نماند که با وجود شباهت های موجود در میان بازارهای مالی، تفاوت هایی نیز میان آن ها وجود دارد. بنابراین، اگر در فارکس موفق باشید، به این معنا نیست که شما حتماً در بازار ارزهای دیجیتال نیز موفق خواهید بود.
برای اطمینان از موفقیت در بازار ارزها، شرکت در یک دوره آموزش ارز دیجیتال می تواند بسیار کمک کننده باشد؛ چراکه مفاهیم و موقعیت های کسب سود جدیدی در بازار ارزها وجود دارد که یک فعال بازار فارکس احتمالاً با آن ها آشنا نیست.
پرسش های متداول
متاتریدر Meta Trader یک پلتفرم معاملاتی است که برای تریدرهای بازارهای مالی طراحی شده است. این پلتفرم پلی میان بازار جهانی و تریدر است.
Market Excution، Sell Stop، Sell Limit، Buy Stop و Buy Limit
تعداد بیشتر ابزارهای موجود و محیط پیشرفته تر برای برنامه نویسان از تفاوت های نسخه های 4 و 5 Meta Trader است. با این حال اگر معامله گری هستید که معاملات خود را به صورت دستی وارد می کند، احتمالاً Meta Trader 4 را بیشتر بپسندید. شما می توانید از تمام اطلاعات آموزشی موجود برای متاتریدر 4 در متاتریدر 5 هم استفاده کنید.
بله، شما می توانید علاوه بر نسخه دسکتاپ و همچنین نسخه تحت وب، اپلیکیشن این پلتفرم را برای گوشی هایی با سیستم عامل اندروید و IOS نصب کنید.
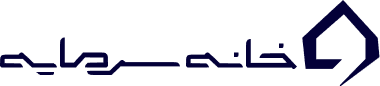


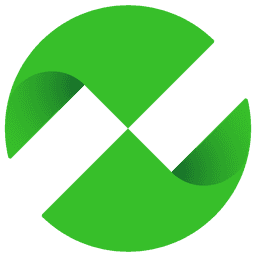































نظر شما درباره این مقاله چیست؟
0 نفر به این مقاله میانگین امتیاز0 دادهاند.
شما چه امتیازی میدهید؟